윈도우에서 웹캠 앱을 개발하는 데에는 여러 가지 방법이 있습니다. 여기에서는 일반적인 개발 프로세스와 몇 가지 선택할 수 있는 기술 스택을 소개하겠습니다.
### 1. 선택할 기술 스택
웹캠 앱을 개발할 때 사용할 수 있는 여러 가지 언어나 프레임워크가 있습니다. 여기서는 가장 흔하게 사용되는 두 가지를 소개합니다.
#### C#과 .NET
- **Windows Forms (WinForms)** 대화형 UI를 쉽게 구성할 수 있습니다.
- **Windows Presentation Foundation (WPF)** 좀 더 복잡한 UI 구성이 가능합니다.
- **사용 API**: MediaCapture API 또는 웹캠을 제어할 수 있는 외부 라이브러리 (예: AForge.NET).
#### 웹 기술 (JavaScript, HTML, CSS)
- **Electron** 로컬 데스크탑 앱을 개발할 수 있습니다.
- **프레임워크**: React, Vue.js 등의 프레임워크와 WebRTC를 결합하여 웹캠 스트림을 다룰 수 있습니다.
### 2. 주요 단계
#### 1. 개발 환경 설정
- Visual Studio (C#/.NET) 또는 VS Code (웹 기술)
- 필요한 SDK 설치 (예: Windows SDK)
#### 2. 캡처 및 표시
- **C#과 .NET**
- `MediaCapture` 클래스를 사용하여 웹캠에서 데이터를 캡처합니다.
```csharp
MediaCapture mediaCapture = new MediaCapture();
await mediaCapture.InitializeAsync();
CaptureElement captureElement = new CaptureElement();
captureElement.Source = mediaCapture;
await mediaCapture.StartPreviewAsync();
```
- **웹 기술**
- WebRTC를 사용하여 웹캠 스트림을 다룰 수 있습니다.
```javascript
navigator.mediaDevices.getUserMedia({ video: true })
.then((stream) => {
const video = document.querySelector('video');
video.srcObject = stream;
})
.catch((error) => {
console.error('Error accessing webcam', error);
});
```
#### 3. UI 구성
- **C#과 .NET**
- WinForms 또는 WPF로 UI를 설계합니다. 디자이너 도구를 사용하여 드래그 앤 드롭 방식으로 쉽게 구성할 수 있습니다.
- **웹 기술**
- HTML, CSS로 UI를 설계합니다. 필요하면 프레임워크를 사용하여 더 구조화된 코드를 작성할 수 있습니다.
#### 4. 기능 추가
- **사진 촬영**: 프레임을 캡처하여 저장하는 기능 추가.
- **영상 녹화**: 사용자가 영상 클립을 녹화하고 저장하는 기능 추가.
- **필터 효과**: 실시간으로 필터를 적용할 수 있는 기능 추가.
### 3. 팁 & 조언
- **성능 최적화**: 실시간 비디오 스트리밍이므로 최소한의 딜레이와 높은 프레임 레이트를 유지하는 것이 중요합니다.
- **오류 처리**: 웹캠 접근이 거부되거나 하드웨어 문제가 발생할 경우를 대비한 오류 처리를 잘 해두어야 합니다.
- **디버깅**: 비디오 및 오디오 스트림은 디버깅이 어렵기 때문에 로그 출력을 적극적으로 활용하거나, 개발 중에는 로컬 파일로 저장하여 확인할 수 있도록 합니다.
- **UI/UX**: 사용자가 쉽게 사용할 수 있도록 직관적인 UI/UX 설계가 필요합니다.
이러한 단계를 통해 윈도우 웹캠 앱을 성공적으로 개발할 수 있을 것입니다. 필요에 따라 추가적인 기능이나 컴포넌트를 더할 수 있으며, 지속적인 테스트와 최적화를 통해 사용자 경험을 향상시킬 수 있습니다.
여기서는 앞서 언급한 내용을 좀 더 구체적으로 확장하여 각 기술 스택별로 세부사항을 제공하겠습니다.
### C#과 .NET을 사용하는 웹캠 앱 개발
#### 1. 개발 환경 설정
- **Visual Studio 설치**: 최신 버전을 설치하고 C# 개발을 위한 워크로드를 선택합니다.
- **Windows SDK 설치**: 필요시 해당 SDK를 인스톨하여 MediaCapture 클래스를 사용할 수 있습니다.
#### 2. MediaCapture를 사용하여 비디오 스트림 캡처
```csharp
using System;
using Windows.Media.Capture;
using Windows.UI.Xaml.Controls;
namespace WebcamApp
{
public sealed partial class MainPage : Page
{
private MediaCapture _mediaCapture;
public MainPage()
{
this.InitializeComponent();
InitializeCameraAsync();
}
private async void InitializeCameraAsync()
{
_mediaCapture = new MediaCapture();
await _mediaCapture.InitializeAsync();
CaptureElement.Source = _mediaCapture;
await _mediaCapture.StartPreviewAsync();
}
private async void TakePhotoButton_Click(object sender, RoutedEventArgs e)
{
var photoFile = await KnownFolders.PicturesLibrary.CreateFileAsync(
"photo.jpg", CreationCollisionOption.GenerateUniqueName);
await _mediaCapture.CapturePhotoToStorageFileAsync(
Windows.Media.MediaProperties.ImageEncodingProperties.CreateJpeg(), photoFile);
}
}
}
```
#### 3. XAML로 UI 구성 (WPF 예시)
```xml
<Window x:Class="WebcamApp.MainWindow"
xmlns="http://schemas.microsoft.com/winfx/2006/xaml/presentation"
xmlns:x="http://schemas.microsoft.com/winfx/2006/xaml"
Title="WebcamApp" Height="350" Width="525">
<Grid>
<CaptureElement Name="CaptureElement" HorizontalAlignment="Stretch" VerticalAlignment="Stretch"/>
<Button Name="TakePhotoButton" Content="Take Photo" Click="TakePhotoButton_Click" HorizontalAlignment="Right" VerticalAlignment="Bottom" Margin="10"/>
</Grid>
</Window>
```
### 웹 기술을 사용하는 웹캠 앱 개발
#### 1. 개발 환경 설정
- **Node.js와 npm 설치**: Electron을 사용하기 위해 필수.
- **Electron 설치**:
```bash
npm install -g electron
```
#### 2. WebRTC를 사용하여 비디오 스트림 캡처
- **HTML 파일**:
```html
<!DOCTYPE html>
<html>
<head>
<title>Webcam App</title>
</head>
<body>
<video id="video" width="640" height="480" autoplay></video>
<button id="capture">Capture Photo</button>
<canvas id="canvas" width="640" height="480"></canvas>
<script src="renderer.js"></script>
</body>
</html>
```
- **렌더러 자바스크립트 파일 (renderer.js)**:
```javascript
const video = document.getElementById('video');
const canvas = document.getElementById('canvas');
const context = canvas.getContext('2d');
const captureButton = document.getElementById('capture');
navigator.mediaDevices.getUserMedia({ video: true })
.then((stream) => {
video.srcObject = stream;
})
.catch((error) => {
console.error('Error accessing webcam:', error);
});
captureButton.addEventListener('click', () => {
context.drawImage(video, 0, 0, canvas.width, canvas.height);
});
```
- **Electron main.js 파일**:
```javascript
const { app, BrowserWindow } = require('electron');
function createWindow() {
const win = new BrowserWindow({
width: 800,
height: 600,
webPreferences: {
nodeIntegration: true,
contextIsolation: false
}
});
win.loadFile('index.html');
}
app.whenReady().then(createWindow);
app.on('window-all-closed', () => {
if (process.platform !== 'darwin') {
app.quit();
}
});
app.on('activate', () => {
if (BrowserWindow.getAllWindows().length === 0) {
createWindow();
}
});
```
#### 3. 스타일링 (CSS)
- **style.css**:
```css
body {
display: flex;
flex-direction: column;
align-items: center;
justify-content: center;
height: 100vh;
margin: 0;
}
video, canvas {
border:
...
C++로 웹캠 앱을 개발하는 것은 고성능, 낮은 레벨에서의 제어가 가능하다는 장점이 있습니다. C++에서는 윈도우 API를 사용할 수 있으며, 여기에서는 Media Foundation API를 사용하여 웹캠에 접근하는 방법을 소개하겠습니다.
### 주요 단계
#### 1. 개발 환경 설정
- **Visual Studio 설치**: C++ 개발을 위한 최신 버전의 Visual Studio를 설치합니다.
- **Windows SDK 설치**: 최신 버전의 Windows SDK를 설치하여 Media Foundation API를 사용할 수 있도록 합니다.
#### 2. Media Foundation 초기화
Media Foundation은 비디오 및 오디오 관련 작업을 위한 강력한 API를 제공합니다.
```cpp
#include <mfapi.h>
#include <mfplay.h>
#include <mfidl.h>
#include <mfobjects.h>
#include <mfreadwrite.h>
#include <Mferror.h>
#pragma comment(lib, "mfplat.lib")
#pragma comment(lib, "mf.lib")
#pragma comment(lib, "mfplay.lib")
#pragma comment(lib, "mfuuid.lib")
#pragma comment(lib, "mfreadwrite.lib")
void InitializeMediaFoundation() {
HRESULT hr = MFStartup(MF_VERSION);
if (FAILED(hr)) {
// Error handling
printf("Failed to initialize Media Foundation.\n");
exit(1);
}
}
```
#### 3. 웹캠 장치 열기 및 스트림 시작
```cpp
#include <mfidl.h>
#include <mfapi.h>
#include <mfobjects.h>
#include <mfreadwrite.h>
#include <mferror.h>
#include <dshow.h>
#include <shlwapi.h>
#pragma comment(lib, "mfplat.lib")
#pragma comment(lib, "mf.lib")
#pragma comment(lib, "mfreadwrite.lib")
#pragma comment(lib, "mfuuid.lib")
#pragma comment(lib, "shlwapi.lib")
void CaptureWebcam() {
IMFAttributes* pAttributes = NULL;
IMFActivate** ppDevices = NULL;
UINT32 count = 0;
// Create an attribute store
HRESULT hr = MFCreateAttributes(&pAttributes, 1);
if (FAILED(hr)) {
printf("Failed to create attributes.\n");
return;
}
// Request video capture devices
hr = pAttributes->SetGUID(MF_DEVSOURCE_ATTRIBUTE_SOURCE_TYPE, MF_DEVSOURCE_ATTRIBUTE_SOURCE_TYPE_VIDCAP_GUID);
if (FAILED(hr)) {
printf("Failed to set GUID.\n");
pAttributes->Release();
return;
}
// Enumerate devices
hr = MFEnumDeviceSources(pAttributes, &ppDevices, &count);
pAttributes->Release();
if (FAILED(hr)) {
printf("Failed to enumerate devices.\n");
return;
}
if (count == 0) {
printf("No devices found.\n");
CoTaskMemFree(ppDevices);
return;
}
// Print device name
WCHAR* friendlyName;
UINT32 nameLength;
hr = ppDevices[0]->GetAllocatedString(MF_DEVSOURCE_ATTRIBUTE_FRIENDLY_NAME, &friendlyName, &nameLength);
if (SUCCEEDED(hr)) {
wprintf(L"Device: %s\n", friendlyName);
CoTaskMemFree(friendlyName);
}
// Now you would create a media source and start getting the stream.
// For simplicity, this code only enumerates the first device and prints its name.
for (UINT32 i = 0; i < count; i++) {
ppDevices[i]->Release();
}
CoTaskMemFree(ppDevices);
}
```
#### 4. 스트림 데이터 사용 (예: 화면에 표시)
Media Foundation API를 사용하여 비디오 프레임을 가져오고 처리하는 것은 상당히 복잡할 수 있습니다. 이 예에서는 간단히 스트림 데이터를 가져오는 방법을 설명합니다. 이를 위해 IMFSourceReader 인터페이스를 사용할 수 있습니다.
```cpp
IMFSourceReader* pReader = NULL;
hr = MFCreateSourceReaderFromMediaSource(ppDevices[0], pAttributes, &pReader);
if (FAILED(hr)) {
printf("Failed to create source reader.\n");
return;
}
IMFSample* pSample = NULL;
DWORD streamIndex, flags;
LONGLONG llTimeStamp;
// Read the video frame
hr = pReader->ReadSample(
MF_SOURCE_READER_FIRST_VIDEO_STREAM,
0, // Flags
&streamIndex, // Receives the actual stream index.
&flags, // Receives status flags.
&llTimeStamp, // Receives the time stamp.
&pSample // Receives the sample or NULL.
);
if (SUCCEEDED(hr)) {
if (pSample) {
// Process the sample (e.g.,
'HJH IT Logs' 카테고리의 다른 글
| 한번에 여러개의 UIControl 속성을 지정하고 싶을 때 (0) | 2019.01.12 |
|---|---|
| 포스트맨 정말 좋다. (0) | 2019.01.11 |
| reboot 이후 (0) | 2019.01.11 |
| docker가 말썽을 부릴 때... (0) | 2019.01.11 |
| 회사를 나눌 때 고려해야 할 점 (0) | 2019.01.11 |




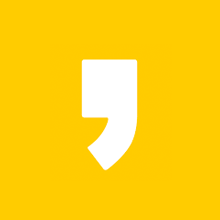
최근댓글