에트리 교육생 이었던 친구 두명이 9개월이 지나 집에 놀러왔다.
신의 물방울에 나왔던 샤또 몽페라를 따고,
회를 시켜서 먹었다.
너구리 라면과 중국술 공보가주 PC 방에 하루 숙박까지 풀코스.
거의 대부분을 이야기로 보냈는데.
에이텍에서 우리 교육생 3명을 불러놓고 인성 모독의 면접을 해서
더 이상 우리 교육생 보내지 않기로 했었다는 운영실의 말.
그런데 이상하게도 다시 에트리랑 연락하는지
내 교육 커리큘럼을 에이텍에서 비트 컴퓨터와 비교했었다는 말과.
난 나와 이스트소프트에서 같이 강의했었던 비트 강사님이 있었고
해당 과정은 크게 흠이 없었다는 답을 했었다는 이야기 등을 했었다.
재미있는 것은 내가 에이텍 관련 글을 이재명 성남시장 SNS에 기고를 했었다고 하니
자기 일도 아닌데 왜 그렇게 하냐는 교육생의 말.
그런데 그 교육생은 모 산업에서 합격 했다는 말을 듣고 3개월을 기다렸는데
번복하여 정말 괴롭고 힘든 시간을 보냈었다. 그래서 질문의 요지는 참 고맙지만
어떻게 그렇게 하냐는 건데.
여러 이야기를 듣고 나도 생각이 있어서 딱히 제대로된 답변을 해 주지는 않고
얼버무렸다. 삼성을 생각한다는 읽고 삼성 다니면서 내부고발을 했고. 김용철 변호사
말대로 딱히 대접받지도 못하는 내부고발자의 삶 그대로였다.
오히려 내부 고발로 혜택 받을 중소기업 사람들이 더 핍박하는 아이러니함도 경험하고
그 간 경험에 빗대어 결국 인간은 강하다는 착각속에 사람들에게 속아 빌붙어 사는
삶이 대부분이라는 생각을 한다.
그래서 쓴다.
사람들이 잘 모르는데 쏠로가 혁명 할 수 하는게 아니다.
체 게바라가 의사 역할로 혁명의 길에 들어섰을 때는 결혼하지 않았지만,
진정한 혁명의 길을 걸을 때는 결혼도 했었고, 아이도 낳았었다.
내가 당한 것을 말하는 것은 더욱 자세히 객관적으로 있었던 일과 말을 전할 수 있는 것도
있지만 사실 쓰지 않는게 더 많다.
변화를 위한 목적성이 있다.
그리고 결과적으로 우리집 문은 뜯기지 않았고 많은 변화를 이끌었고
난 여전히 잘 살고 있다.
SNS를 하며 떨어져 나갈 사람은 떨어져 나가지만
누구보다 평범하게 사는 사람들이 오히려 응원하는 것을 보면
용기 있는 사람들의 대부분은 평범하고 평화롭게 살길 원하면서
지난 역사를 아는 사람들이다.
뭐,
그냥 잡다하게 좀 써 놓았다.
Android .gitignore from github.com
Build software better, together
GitHub is where people build software. More than 40 million people use GitHub to discover, fork, and contribute to over 100 million projects.
github.com
# Built application files
*.apk
*.ap_
# Files for the ART/Dalvik VM
*.dex
# Java class files
*.class
# Generated files
bin/
gen/
out/
# Gradle files
.gradle/
build/
# Local configuration file (sdk path, etc)
local.properties
# Proguard folder generated by Eclipse
proguard/
# Log Files
*.log
# Android Studio Navigation editor temp files
.navigation/
# Android Studio captures folder
captures/
# Intellij
*.iml
.idea/workspace.xml
.idea/tasks.xml
.idea/gradle.xml
.idea/dictionaries
.idea/libraries
# Keystore files
*.jks
# External native build folder generated in Android Studio 2.2 and later
.externalNativeBuild
# Google Services (e.g. APIs or Firebase)
google-services.json
# Freeline
freeline.py
freeline/
freeline_project_description.json
Android Studio tips of the day except image part.
You can view all statements within the method where certain exceptions can be caught. Just place the caret at the throws keyword in a method declaration, press Ctrl+Shift+F7 and select the desired exception class from the list. This will also work for try and catch.
When you press Alt+Enter to invoke a quick fix or intention action, press the right arrow key to reveal the list of additional options.
Depending on the context, you can choose to disable inspection, fix all problems, change inspection profile, etc.
Ctrl+Click (on Windows) or Cmd+Click (on MacOS) a tab in the editor to navigate to any part of the file path. Select the necessary element in the drop-down, and the corresponding file path opens in an external browser (e.g., in the Explorer, if your OS is Windows).
Android Studio lets you jump from your check-in comment to an issue in your task tracker.
All you have to do is to define issue navigation patterns in the Settings | Version Control | Issue Navigation dialog:
When you commit a changelist, and type the check-in comment, make sure it matches one of your issue navigation patterns. Later, when you browse through the changelists in the repository, such comments turn into hyperlinks:
Clicking a hyperlink brings you directly to an issue in your task tracker.
Android Studio simplifies your work with colors in Android resource files. The color properties have the icons of the corresponding color in the left gutter area of the editor.
Click color icons to choose the desired color from the color picker.
Android Studio helps create test cases directly from class declaration. With the caret at the class name in the editor, press Alt+Enter, and choose Create Test from the suggestion list:
You can easily make column selection by dragging your mouse pointer while keeping the Alt key pressed.
You don't need to guess which index.html file you are looking at...
Make the editor tabs and lines in navigation lists stand out using the File Colors page of the project settings.
If nothing is selected in the editor, and you press Ctrl+C, then the whole line at caret is copied to the clipboard.
You can move any file to a changelist of your choice. To do that, just choose Move to Another Changelist on the file context menu in the Version Control tool window:
Keep your source code typo-free with the help of the built-in Spellchecker.
All texts, including comments, textual strings and literals, are inspected against the pre-defined dictionaries. All typos are highlighted, which leaves you with the task of choosing the correct word, accepting the current spelling, or disabling inspection.
Use Alt+Enter to see the list of available actions.
If you lack words in the pre-defined dictionaries, you can create your own ones. A custom dictionary is a mere textual file with a .dic extension, with each word starting on a new line.
All you have to do is to point to the directories where your dictionaries are stored, in the Spelling of the Settings dialog.
All your most indispensable VCS commands are just one-click away...
Choose VCS | VCS Operations Popup on the main menu, and get a popup with the VCS commands that are relevant to the current context:
Use the Switcher (Ctrl+Tab) to switch between open files and tool windows. Keeping Ctrl pressed, use the Up and Down arrow keys, Tab or Shift+Tab, Alt for navigation; use Delete or BackSpace to close editor tab or hide a tool window.
You can easily open an external file for editing, if you just drag it from the Explorer or Finder to the editor.
There are two ways of closing all tabs in the editor, except the current one:
First, right-click the editor tab, and choose Close Others on the context menu.
Second, keeping the Alt key pressed, click on the editor tab.
You can jump directly to any deeply buried file, if you press Ctrl+Shift+N, and type just a couple of characters of the enclosing directories and file names:
Use either a slash or a backslash as a delimiter.
To open any class or file in the editor at the desired line, press Ctrl+Shift+N (Navigate | File), start typing the name, and choose the one from the suggestion list. Then type the colon (:) and a line number.
The selected file will open with the caret at the specified line.
Version control annotations show the latest changes of each line in one click.
Just right-click an annotation and use the Show Diff command in the context menu.
To compare two directories, select one or both of them in the Project view and press Ctrl+D.
To compare two jar files, select one or both of them in the Project view and press Ctrl+D.
If you need more workspace, you can hide the tool windows bars: click in the lower left corner.
If necessary, you can show the tool window buttons just for a moment. To do that, press the key Alt (for Windows/*nix) or Command (for Mac) twice and keep it down. While the key is pressed, the tool window buttons are visible.
You can exclude any file from your project. As a result, such a file will be ignored by indexing, inspection and code completion.
In the Project tool window, select the file you want to ignore, and choose Mark as plain text in its context menu.
If necessary, you can always return the file to its original type using the Mark as <file type> context menu command.
When using basic code completion (Ctrl+Space), you don't need to type upper-case letters in CamelHump names. It is enough to type the initial letters of the camel names in lower case, and they will be smartly recognized.
The keyboard shortcut Ctrl+K enables you to quickly invoke the Commit Changes dialog.
This dialog shows all modifications in project, gives summary information of file status and suggests improvements before check-in.
It is very easy to toggle between find and replace functionality.
When you perform search and replace in a file, pressing Ctrl+F shows the search pane. Pressing Ctrl+H adds field, where you can type the replace string.
While in the Find in Path dialog, you can switch to replace by pressing Ctrl+Shift+R. Same way, press Ctrl+Shift+F to hide the Replace with field, and switch to mere search.
If you are working on a large project, with numerous TODO items, filter them by scopes.
Use the Scope-Based tab in the TODO tool window to show only those items that pertain to the scope of interest.
TODO tool window lets you preview each of the encountered TODO items - just click the preview button on the toolbar.
If a method signature has been changed, Android Studio highlights the tags that ran out of sync with the documentation comment and suggests a quick fix:
When working with a lengthy list of tasks, you don't need to delete them one by one. Select several tasks, using Shift or Control/Command keys, click the right arrow, and then click Remove.
If there are too many run/debug configurations of the same type, you can group them into folders, and thus distinguish them visually.
In the Live Templates settings, use speed search to find templates with certain text in the template abbreviation, body or description.
Start typing the desired text, and the list of available templates will shrink to show matching templates only:
You can avoid escaping backslashes in your regular expressions. Start typing a regular expression, then press Alt+Enter and choose Edit RegExp. The regular expression opens in a separate tab in the editor, where you can type backslashes as is.
All changes are synchronized with the original regular expression, and escapes are presented automatically. When ready, just press Escape to close the regular expression editor.
'살며 생각하며,' 카테고리의 다른 글
| 202 (0) | 2020.04.26 |
|---|---|
| 201 - 작품명 무제 (0) | 2020.04.26 |
| 199 - 구글 블로그 폐쇄예정 (0) | 2020.04.26 |
| 198 (0) | 2020.04.26 |
| 197 (0) | 2020.04.26 |




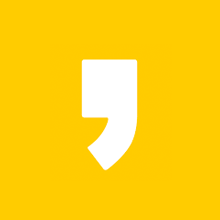

최근댓글