http://webzine.inven.co.kr/news/?news=21159
http://www.thisisgame.com/webzine/news/nboard/4/?n=49767
http://egloos.zum.com/epic/v/4478670
http://scvspace.kr/234
http://okky.kr/article/301900
http://www.choijaehyuk.com/175
http://www.slideshare.net/WonwooLee2/ss-50380367
IT에서 좀 배웠다는 분들이 만든 학교도 기존과 크게 다르지 않다는 내용이네요. NEXT의 목적이 불분명합니다.
일반사용자용 앱을 만드는건 좋습니다만, 결국 돈이 안되면 삽질하는 겁니다. NEXT나온분들은 우리나라 IT개발자 대부분이 소모품인 시장에서 본인만 양반행세할 수 있을거 같습니까? 전 NEXT가 젊은 사람들의 소중한 인생을 담보삼아 총알받이로 활용하고 네이버 본인들의 미래먹거리를 개척하는걸로 보입니다만.....
업계 분들은 재단이 교육 시스템을 너무 조급하게 바꾸려고 했던 것 아닌가 하는 지적을 많이 하고 있습니다. 늘 수학능력시험을 비롯해 입시 제도에서 지적되는 것이 ‘자주 바뀌는 입시제도가 주는 혼란’입니다. 이제 막 졸업생들이 나오는 학교에서 뿌리를 뒤흔들 만큼의 변화를 이끌면 어떤 조직이든 흔들리게 마련입니다. 그게 교육이라면 더 심할 테지요. 네이버도 기존 입학생들에게 교육 과정에 대해 선택을 주고 충격을 줄일 수 있도록 하겠다고 합니다. 하지만 다니던 대학을 그만 두고 온 학생들에게, 그 교육과정이 사라진다는 것 자체가 주는 불안과 스트레스는 매우 큽니다. 학생들에게 가장 바람직한 방향은 뭘까요. 우리에게 필요한 인재는 과연 어떤 그림이어야 할까요. NHN넥스트의 갈등은 이 질문에서 다시 시작합니다.
https://github.com/nhnent/fe.javascript/wiki
https://trello.com/b/LCDud1Nd/brackets
https://trello.com/b/gHooNW9I/ue4-roadmap
Mustache
RequireJS
https://kmong.com/
프리랜서 마켓 No.1 크몽
마케팅, 디자인, IT·프로그래밍, 콘텐츠 제작 등 11개 카테고리의 외주, 아웃소싱 가능한 프리랜서 마켓
kmong.com
우선 10명의 후원자 분들께 열쇠고리는 2개 보내 드립니다. 초도 물량이 많아서 남기도 했구요. 열쇠고리 2개+배송비하면 텀블벅에서 받은 후원 금액을 넘습니다. 그러나 책값
출처: <https://tumblbug.com/programmer/process/new>
10,000 후원자 분들께 주소 서베이 요청 드렸습니다.
단축키 단축키 설명
F3 찾은 문자열에 대한 다음 문자열로 이동 (Next Search)
F2 지정된 다음 북마크로 이동
F9 현재 라인에 Breakpoint를 지정/해제
Alt + 마우스 드래그 세로로 영역 선택
Alt + Mouse 블록 설정 세로로 블록 설정하기 (마우스로)
Alt + F8 인덴트 정리. 범위 선택 후 사용하면 해당 범위를 표준 인덴트로 바꾸어줌.
Shift + F9 디버그 모드에서 해당 변수를 바로 Watch Window에 등록.
Shift + Alt + 커서 이동
Shift + F12 선언으로 이동
Ctrl + Shift + F8 세로로 블록 설정하기 (키보드로), 취소할 때는 Esc키를 눌러야 함
Ctrl + U 선택된 영역을 소문자로 바꿈
Ctrl + Shift + U 선택된 영역을 대문자로 바꿈
Ctrl + Shift + 8 문단기호 표시/감추기 : Tab은 ^, Space는 .으로 표시
Ctrl + D 툴바의 찾기 Editbox로 이동
Ctrl + Up/Down Arrow 커서는 고정시키고 화면만 스크롤 시키기
Ctrl + Shift + F9 현재 Edit하고 있는 소스파일에 지정된 모든 Breakpoint 해제
Ctrl + ] '{'괄호의 짝을 찾아줌 ('{'에 커서를 놓고 눌러야 함}
Ctrl + J, K #ifdef 와 #endif의 짝을 찾아줌
Ctrl + L 한 라인을 클립보드로 잘라내기 (Cut)
Ctrl + Shift + L 한 라인을 삭제
Ctrl + Shift + F2 지정된 모든 북마크를 해제
Ctrl + Shift + F9 현재 Edit하고 있는 소스파일에 지정된 모든 Breakpoint 해제
Ctrl + ] '{' 괄호의 짝을 찾아줌 ('{'에 커서를 놓고 눌러야 함}
Ctrl + J, K #ifdef 와 #endif의 짝을 찾아줌
Ctrl + L 한 라인을 클립보드로 잘라내기 (Cut)
Ctrl + Shift + L 한 라인을 삭제
Ctrl + H 문자열 찾아 바꾸기 (Replace)
Ctrl + Left/Right Arrow 단어 단위로 이동
Ctrl + Delete 또는 Backspace 단어 단위로 삭제
Ctrl + F2 현재 라인에 북마크 지정/해제
Ctrl + Tab Edit하고 있는 Child Window 간의 이동
Ctrl + F4 현재 Edit하고 있는 Child Window를 닫기
Ctrl + I 문자열 입력 점진적으로 문자열 찾기 (Incremental Search)
Ctrl + F3 현재 커서에 있는 문자열 찾기 fowared(블록 지정 안 해도 됨)
Ctrl + Shift + F3 현재 커서에 있는 문자열 찾기 backward
Ctrl + K , Ctrl + C 선택 주석 처리
Ctrl + K , Ctrl + U 선택 주석 해제
블록 설정 -> Tab 선택된 블록의 문자열을 일괄적으로 들여쓰기(Tab) 적용
블록 설정 -> Shift + Tab 선택된 블록의 문자열을 일괄적으로 내어쓰기 적용
출처: <http://www.silverwolf.co.kr/cplusplus/4727>
Visual Studio 6.0 - Alt + F8
Visual Studio 2005, 2008 - Ctrl + K, F
Visual Studio 2010 - Ctrl + K, D
메뉴에서는 Edit -> Advanced -> Format Selection
출처: <http://egloos.zum.com/nyolong/v/2221798>
151208 Resharper 단축키 망가질때 해결법
황현동 노트북 .net resharper
resharper 단축키 망가지면 개발 못할듯이 힘들다.
나도 어느날 갑자기 단축키가 안되는 순간이 왔는데
resharper, visual studio 리셋해도 안되더라…
visual studio reset
https://msdn.microsoft.com/en-us/library/ms241273.aspx
답은 여기서 찾았다.
http://stackoverflow.com/questions/1596328/resharper-alt-enter-not-working
ReSharper > Options > Environment > Keyboard & Menus ReSharper Platform keyboard scheme: Visual Studio Apply Scheme Save
출처: <https://hhd2002.blogspot.kr/2015/12/151208-resharper_8.html>
▒ 비록 2005 지만 -_- 2008에서 거의 대부분 계승한다. 몇가지 빼고. 알아두면 좋당.
Ctrl-K, Ctrl-H : 바로가기 설정. ( 작업목록 창에서 확인가능 )
Ctrl-K,K : 북마크 설정 / 해제
Ctrl-K,L : 북마크 모두 해제
Ctrl-K,N : 북마크 다음으로 이동
Ctrl-K,P : 북마크 이전으로 이동
Ctrl-K,C : 선택한 블럭을 전부 코멘트
Ctrl-K,U : 선택한 블럭을 전부 언코멘트(코멘트 해제)
Ctrl-F3 : 현재 단어 찾기
-> F3 : 다음 찾기
Ctrl-F7 : 현 파일만 컴파일
: 현 프로젝트만 빌드
Ctrl-Shift-B : 전체 프로젝트 빌드
Ctrl-F5 : 프로그램 시작
Ctrl-i : 일치하는 글자 연속적으로 찾기
Ctrl+i 를 누르면 하단에 자세히보면, "증분검색" 이라는 텍스트가 나온다.
그러면 그때 찾기 원하는 단어를 입력할때마다 일치하는 위치로 바로바로
이동한다. (좋은기능)
타이핑은 "증분검색" 이라는 텍스트옆에 커서는 없지만 입력이된다.
입력하는 문자를 수정하려면, backspace로, 그만 찾으려면 엔터.
줄넘버 보여주기 : 도구 > 옵션 > 텍스트편집기 > 모든언어 > 자동줄번호 선택하면 됨.
Ctrl+ - (대시문자), Ctrl+Shift+ - :
현재 커서를 기억하는 Ctrl+F3(VS6에서), Ctrl+K,K(VS7에서) 와는 달리
사용자가 별도로 입력을 해주는건 없고, 단지 이전에 커서가 있었던곳으로
위 키를 누를 때마다 이동된다. (shift를 이용하면 역순)
Ctrl-F12 : 커서위치 내용의 선언으로 이동( 즉, 대략 헤더파일 프로토타입으로 이동)
F12 : 커서위치 내용의 정의로 이동( 즉, 대략 CPP파일 구현부로 이동)
Shift+Alt+F12 : 빠른기호찾기 ( 이거 찾기보다 좋더군요. 함수나 define등 아무거나에서 사용)
Alt+F12: 기호찾기. (s+a+f12 비교해볼것)
Ctrl-M, Ctrl-L : 소스파일의 함수헤더만 보이기 (구현부는 감추고) (토글 키)
Ctrl-M, Ctrl-M : 현재 커서가 위치한 함수를 접는다/편다. (토글 키)
#include "파일명" 에서 "파일명" 파일로 바로 직접이동
하고 싶을경우 -> Ctrl-Shift-G
<편집>---------------------------------------------------------------------------
Ctrl-F : 찾기 대화상자
Ctrl-H : 바꾸기 대화상자
Ctrl-Shift-F : 파일들에서 찾기 대화상자
Ctrl-Shift-H : 파일들에서 바꾸기 대화상자
Ctrl-G : 해당 줄로 가기 (별로 필요없음)
Ctrl-K,Ctrl-F : 선택된 영역 자동 인덴트 (VS6의 Alt-F8기능)
Ctrl-] :괄호({,}) 쌍 찾기 : 괄호 앞이나 뒤에서 눌러서 닫거나,
여는 괄호이동
Ctrl-Shift-Spacebar : 함수이름편집중 툴팁으로나오는 함수와매개변수설명이 안나올경우, 강제로 나오게
alt-LButton ->Drag : 원하는 영역의 블럭을 세로로 잡기
Ctrl+Shift+R (키보드 레코딩) :
가끔 연속된 연속기만으로는 부족한경우가 있다.
이럴때, 몇번의 키동작으로 레코딩하여, 이것을 반복하고 싶은경우가있다.
이때 Ctrl+Shift+R 을 누르고, 원하는 동작들을 수행후, 다시 Ctrl+Shift+R을
눌러 종료한다. 이 중간동작을 원하는 위치에서 반복하고 싶다면
Ctrl+Shift+P 를 누른다.
Ctrl+Shift+V (히스토리 붙이기) :
Ctrl + V와는 달리 클립보드에 있는 복사된내용을 돌아가면서 붙여준다.
따로 복사를 해주거나 할 필요는 없다. 그냥 Ctrl+C로 계속 원하는것을
복사하면 된다.
Ctrl-Z : 이전으로 되돌리기
Ctrl-Shift-Z : 되돌렸다, 다시 복구하기
<디버그/빌드>-------------------------------------------------------------------------
F5 : 디버그 시작
F9 :디버그 브렉포인트 설정
Ctrl-F9 : 현위치 설정된 브렉포인트 해제
Ctrl-Shift-F9 : 모든 브렉포인트 해
Shift-F5 : 디버그 빠져나오기
Ctrl-F10 : 커서가 있는곳까지 실행
Shift-F11 : 현 함수를 빠져나감.
Shift+Ctrl+B : 전체 빌드(프로젝트가 여러개있을경우 모두 빌드)
Alt+B, C : 해당 프로젝트만 정리.
Alt+B, U : 해당 프로젝트만 빌드.
<창관련>-------------------------------------------------------------------------
Shift+Alt+Enter : 전체 창 (토글 됨)
F4 : 속성창 보여준다.
Ctrl+Alt+X : 리소스에디터 툴박스창
Ctrl+Alt+K : 작업목록 창.
비주얼 스튜디오를 쓰다가 단축키를 잊어먹거나 까먹어서 잘 못쓰는 경우가 많아 정리를 해보았다.
디버깅에 관련된 단축키 하나 더.
변수이름을 적어 놓고 브래이크 포인터의 위치 여부와 관계 없이 변수의 내용을 추적하는 기능이 Watch Window에 들어 있다. 디버그 모드에서 추가하고픈 변수나 등등 앞에 커서를 위치 시킨후 Shift + F9를 누르면 그냥 바로 추가된다.
Tab 들여쓰기,자동완성
Shift+Tab 내어쓰기
블록 설정 >> Tab 선택된 블록의 문자열을 일괄적으로 들여쓰기(Tab) 적용
블록 설정 >> Shift+Tab 선택된 블록의 문자열을 일괄적으로 내어쓰기 적용
F2 설정된 북마크로 이동
F2 설정된 다음 북마크로 이동
F3 다음 단어 찾기
F4 다음 에러메세지로 이동
F5 Debugging 모드로 작동
F9 현재 라인에 BreakPoint를 설정/해제
F10 Debugging 모드로 작동하되 엔트리 포인트부터 시작
F12 마우스 오른쪽 버튼 눌렀을때 go to definition 단축기
Ctrl+Up/Down Arrow 커서는 고정시키고 화면만 스크롤 시키기
ctrl+*(맨오른쪽 부분) 위에서 F12 눌렀을때 이전화면으로 돌아가기
Ctrl+Left/Right Arrow 단어 단위로 이동
Ctrl+Delete 또는 Backspace 단어 단위로 삭제
Ctrl+Tab Edit하고 있는 Child Window 간의 이동
Ctrl+Space 인텔리센스 출력(멤버목록 팝업창)
Ctrl+F2 북마크 설정
Ctrl+F2 현재 라인에 북마크 지정/해제
Ctrl+F3 현재 커서에 있는 단어로 찾기
Ctrl+F4 현재 Edit하고 있는 Child Window를 닫기
Ctrl+F5 빌드 후 프로그램 실행
Ctrl+F10 Debugging 모드로 작동하되 커서의 위치까지
Ctrl+] 괄호 짝 찾기
Ctrl+] 또는 E {괄호의 짝을 찾아줌 ({에 커서를 놓고 눌러야 함}
Ctrl+A 전체 선택
Ctrl+B 브레이크 포인트 관리 메뉴
Ctrl+D 툴바의 찾기 Editbox로 이동
Ctrl+E 현재 괄호랑 맞는 괄호를 찾아준다.
Ctrl+F 현재 커서에 있는 단어로 찾기
Ctrl+G 라인 바로 가기(GoTo)
Ctrl+H 문자열 찾아 바꾸기 (Replace)
Ctrl+I >> 문자열 입력 점진적으로 문자열 찾기 (Incremental Search)
Ctrl+J, K #ifdef 와 #endif의 짝을 찾아줌
Ctrl+L 한 라인을 클낳링藥?잘라내기 (Cut)
Ctrl+T 현재 커서에 있는 단어의 툴팁정보 보기
Ctrl+U 모두 소문자로
Ctrl+W 클래스 위자드 (MFC 코딩시에만 사용)
Ctrl+Shite+Space 현재 가르키고 있는 함수의 매개변수 보기
Ctrl+Shift+F2 지정된 모든 북마크를 해제
Ctrl+Shift+F3 이전 단어 찾기
Ctrl+Shift+F8 열 블럭(키보드로), 취소할 때는 Esc키를 눌러야 함
Ctrl+Shift+F9 현재 Edit하고 있는 소스파일에 지정된 모든 Breakpoint 해제
Ctrl+Shift+8 문단기호 표시/감추기 : Tab은 ^, Space는 .으로 표시
Ctrl+Shift+L 한 라인을 삭제
Ctrl+Shift+P 매크로 실행
Ctrl+Shift+R 매크로 기록
Ctrl+Shift+T 공백/콤마/파이프/괄호 등을 기준으로 좌우 문자열을 Swap시킴
Ctrl+Shift+U 모두 대문자로
Ctrl+Alt+T 멤버 변수/함수 목록에 대한 팝업 창이 나타남
Alt+MouseMove 컬럼 Selection
Alt+B -> E Clean
Alt+B -> R Rebuild All
Alt+E+I 프로젝트 내의 모든 파일에서 찾기
Alt+G 그 함수가 선언된 파일이나 위치로 고!
Alt+O 헤더와 소스파일을 번갈아 보여줌
Alt+0 WorkSpace 윈도우
Alt+2 output 윈도우
Alt+F7 Project Setting
Alt+F8 들여쓰기 자동 조정
Alt+F9 브레이크포인트 관리
출처: <http://comefeel.com/tt/comefeel/entry/%EB%B9%84%EC%A5%AC%EC%96%BC%EC%8A%A4%ED%8A%9C%EB%94%94%EC%98%A42005-%EB%8B%A8%EC%B6%95%ED%82%A4-%EB%AA%A8%EC%9D%8C>
요약 : Ctrl + M + M 은 선택영역을 모두 접어준다.
1. 컨트롤 + A 단축키로 소스를 전체선택한다.
2. 모두 접기 : Ctrl을 누른상태에서 M을 누르고, 또한번 M을 누른다. (Ctrl + M + M)
3. 접은거 다시 펴기 : Ctrl + M + P 하면 선택영역이 펴진다.
그런데 보통은 다 접어놓고 필요한 것만 펴서 보게 되니까 잘 쓰지는 않음.
출처: <http://egloos.zum.com/rucaus/v/2290744>
convert text to upper case short cut key
In visual studio you can quickly make text upper case, by selecting the text and simply press:
Ctrl + shift + u
It can also be found in the menu edit > advanced > make upper case.
출처: <http://lincat.me/424>
[단축키] Visual Studio 6.0
개발툴:Editor/VisualStudio 2012.11.19 19:01
조금은 오래된 tool을 posting하려고 한다. 최근 version도 있지만, 그래도 아직도 .net환경으로 이사오지 않은 개발자들이 꽤 있는듯하여 작은 핑계를 삼아 포스팅을 하려고 한다. 최근 나 역시도 Visual Studio 2008로 이사를 했다. 2010이 쓰고 싶지만 아직 license가 없다. 그런데 참고로 알아둘 것은 2008에서 단축키를 대폭 수정했다는 것이다. Old version 호환키가 존재하긴 하나 제대로 안 되는 것 같다. 사실 처음엔 속으로 이래도 되나 싶을 정도로 MS 애들이 짜증이 났다.
MS 애들이 사실 이렇게 shortcut integration을 등한시 한 건 office 군에서도 쉽게 찾아볼 수 있다. Powerpoint2010에서 서식 복사는 Ctrl + Shift + C, 서식붙이기는 Ctrl + Shift + V가 되겠다. 그러나 excel 2010에서는 서식복사 단축키가 이렇게 지원되지 않는다. (참고로 빠른 실행도구 모음으로 등록해서 쓰면 편하다.). 하나의 회사에서 군으로 출시하는 제품에 대한 detail이 참으로 떨어진다. 잡은 물고기에 밥을 주지 않으려는 MS의 오랜 습관 때문인지…
그래도 Visual Studio 2008에서 좋아진 것은 VI나 emacs그리고 다른 editor의 short-cut mapping이 지원된다는 점이다. 다음에 시간이 된다면 한번 정리해 보기로 하고 오늘은 오랜 친구인 visual studio 6.0에 대해서만 이야기 하자.
Visual Studio에서 개발해본 사람은 그 편의성과 안정성 때문에 다른 tool로 이사 가기 힘들다. 특히 eclipse나 뭐 이런.. 종류.. 요즘 Android가 대세라서 eclipse를 대부분 사용하고 있는데, 가끔은 tool때문에 C#으로 가고 싶을 정도다.
그럼 이만 각설하고 Visual C++ 6.0의 단축키를 알아보자.
출처: <http://often.tistory.com/104>
비주얼 스튜디오 단축키를 익혀놔야
좀더 빠르고 효율적인 프로그래밍을 할 수 있겠지?!!
CTRL + H 찾기 및 바꾸기 대화 상자의 파일에서 바꾸기 탭에 있는 바꾸기 옵션을 표시합니다.
CTRL + SHIFT + N 새 프로젝트 대화 상자를 표시합니다.
CTRL + SHIFT + O 기존 프로젝트를 현재 솔루션에 추가할 수 있는 프로젝트 열기 대화 상자를 표시합니다.
CTRL + SHIFT + A 현재 프로젝트에 새 파일을 추가할 수 있는 새 항목 추가 대화 상자를 표시합니다.
F12 코드에서 선택한 기호에 대한 선언으로 이동합니다.
F8 커서를 다음 항목(예: 작업 목록 창에 있는 작업이나 찾기 결과 창에 있는 검색 결과 항목)으로 이동합니다. 다음 호출 시 목록의 다음 항목으로 이동합니다.
CTRL + TAB 첫 번째 문서 창이 선택된 상태로 IDE 탐색기를 표시합니다.
F5 시작 프로젝트의 설정에 따라 응용 프로그램의 디버거를 실행시킵니다.
CTRL + F5 디버거를 실행시키지 않고 응용 프로그램을 실행합니다.
F11 한 문장만 실행시킵니다. Method 호출이면 해당 method로 이동합니다.
SHIFT + F5 디버깅 중인 응용 프로그램의 실행을 중지 시킵니다.
F9 중단점을 설정하거나 해제합니다.
CTRL + F9 중단점을 활성화하거나 비활성화 합니다.
F6 or CTRL + SHIFT + B 솔루션에 있는 모든 프로젝트를 빌드합니다.
SHIFT + F6 선택된 프로젝트와 그 프로젝트의 종속성이 있는 프로젝트를 빌드합니다.
출처: <http://iskim3068.tistory.com/18>
출처: <http://www.gamecodi.com/board/zboard.php?id=GAMECODI_Talkdev&no=4068>
F9 : Break Point 추가 / 제거
F10 : Line break
F10 + CTRL : 모두 Break.
F11 : method 안으로 들어감.
CTRL + K + K : Bookmark 추가 / 제거
CTRL + N : 다음 Bookmark로 이동
CTRL + L : Bookmark 초기화
CTRL + K + F : 들여쓰기 맞추기.
F7 (Form에서) : Form의 cs로 이동.
F12 : 해당 코드의 구현부로 이동.
CTRL + R + E : Create porperty (매우 더럽게 생성됨. WPF처럼 DataBinding에 사용할게 아니라면 개인적으로 쓰진 않음.)
CTRL + R + M : Extract Method
CTRL + R + O : Modify Signature (순서, 삭제 가능)
출처: <http://chhyun.tistory.com/18>
잊어버리기 쉬운 단축키 메모..
Visual Studio 2015 Community 기준..
1. 소스코드 자동 정렬 (Ctrl 누를 상태로 K -> F)
2. 소스코드 주석 처리 (Ctrl 누를 상태로 K -> C)
3. 소스코드 주석 처리 해제 (Ctrl 누를 상태로 K -> U)
4. 소스코드 자동 완성[IntelliSense] (Ctrl + SpaceBar)
출처: <http://hhkb0530.tistory.com/9>
[컴] Visual Studio 2015 Community 개인적인 단축키 세팅
이글은 그냥 개인적으로 필요한 세팅을 정리해 놓는다.
Visual Studio 2015 를 python 의 debugger 로 쓰려고 하는데, 단축키가 달라서 개인적으로 몇가지를 조정했다.
Shortcuts
Ctrl+Q( Quick launch) 에서 keyboard 를 치면
Options > Environment > Keyboard 로 갈 수 있다. 거기서 아래 부분을 수정했다.
이탤릭체는 그냥 적어놓는 기능이다.
Edit.FindNext : F4
Edit.FindNextSelected : Shift + F4 (cursor 가 있는 곳의 symbol 을 찾기)
Edit.FindPrevious : F3
Edit.FindPreviousSelected : Shift + F3 (cursor 가 있는 곳의 symbol 을 찾기)
Edit.FindAllReferences : alt + F7 (reference 된 곳들을 찾아준다.)
Edit.QuickFindSymbol : (정의 된 곳들을 solution 내 에서 찾아준다.)
Edit.GoToDefinition : ctrl + b
View.ClassViewGoToSearchCombo : ctrl + R (file 내의 symbol 을 찾기에 좋다.)
View.NavigateBackward : alt + 왼쪽화살표
View.NavigateForward : Text Editor / alt + 오른쪽화살표
Windows.SolutionExplorerSearch : ctrl + p (solution 내 모든 파일)
Edit.CommentSelection : ctrl + /
Edit.UncommentSelection : ctrl + shift + /
Edit.NextBookmarkInDocument : F2
Edit.PreviousBookmarkInDocument : Shift + F2
Edit.ToggleBookmark : ctrl + F2
여러 단어 한번에 선택하기, multi selection
sublime text 등에서 ctrl + d 를 이용하면 같은 단어를 select 해준다. 이것을 가능하게 해주는 extension 이다. 설치하고 Visual Studio 를 restart 하면 된다.
MixEdit extension
한번에 여러 line 선택, vertial selection
alt 를 누르고, 마우스를 drag 해서 여러 line 을 한번에 선택할 수 있다. 하지만 이 extension 으로 multi selection 을 안된다. 이녀석은 MixEdit 를 설치했다면 굳이 설치 하지 않아도 좋을 듯 하다.
MultiEditing extension
메인 메뉴 숨기기
그리고 메인메뉴(main menu bar)를 안보이게 하고 싶어서 아래 plug in 을 설치했다. plugin 을 설치하고 restart 를 하면 된다.
Hide Main Menu extension
출처: <http://i5on9i.blogspot.kr/2016/06/visual-studio-2015-community.html>
[VS] Visual Studio C++ 2005 단축키( VS2008 호환 )
기타
Written by By 성엽이 on 2014.02.26 14:31
Visual Studio C++ 2005 단축키
Visual Assist 단축키
출처: <http://yeobi27.tistory.com/entry/VS-Visual-Studio-C-2005-%EB%8B%A8%EC%B6%95%ED%82%A4-VS2008-%ED%98%B8%ED%99%98>
Visul Studio 2013 유용한 단축키
조회 수 14220 댓글 0
?
가
+
-
Up
Down
Comment
Print
http://msdn.microsoft.com/ko-kr/library/dn320181.aspx
Visual Studio에 대한 유용한 정보
이 항목에 나온 바로 가기를 사용하여 Visual Studio 2013에서 쉽게 이동할 수 있습니다. 일반적인 정보는 Visual Studio의 바로 가기 키를 참조하십시오. 액세스 가능성에 대해 Visual Studio를 최적화하는 방법에 대한 자세한 내용은 내게 필요한 옵션에 대한 유용한 정보을 참조하십시오.
창 관리
창 바로 가기
Visual Studio 검색
편집기 찾기
코드 편집기
도구 모음
디버깅
응용 프로그램 수명 주기 관리(Application Lifecycle Management)
창 관리
창 바로 가기
Visual Studio 검색
편집기 찾기
코드 편집기
도구 모음
디버깅
출처: <http://www.dreamy.pe.kr/zbxe/CodeClip/164920>
#Visual Studio 2013 단축키
| [PS]Programming Study/[CSP] 문법, WPF, Xamarin 2015.07.10 11:07
Posted by 지난지난
모든 참조 찾기 : shift + F12
파일에서 찾기 : ctrl + shift + F
함수 정의만 보기 : ctrl + M, O
함수 정의 확장/축소 : ctrl + M, M
전채 개요 표시/숨기기 : ctrl + M, L
주석 달기 : ctrl + K, C
주석 해제 : ctrl + K, U
자동 함수 생성? tab, tab
디버그 시작/다음 중단점 이동 : F5
디버그 마치기 : shift + F5
중단점 설정 : F9
모든 중단점 제거 : ctrl + shift + F9
한 단계 씩 코드 실행 : F10
프로시져 단위 코드 실행 : F11
출처: <http://cerulean85.tistory.com/2>
Visual Studio 2012 Hot Key
Ctrl + e + c 현재 라인 주석
Ctrl + e + u 현재 라인 주석 해제
Ctrl + r + e 멤버 변수 선언 후, Propert 자동생성( 멤버변수에서 단축키 사용 )
Ctrl + . Using 자동 추가(추가된 메소드 or 클래스에서 단축키 사용)
Ctrl + k + f 코드 자동 정렬(선택영역)
Ctrl + E + D 코드 자동 정렬 전체(코드 오류시 진행 안됨)
Ctrl + Shift + f 파일에서 찾기
Ctrl + b + t 북마크 생성, 해제
Ctrl + b + n 다음 북마크로 이동
F7 코드 비하인드 윈도우
Shift + F7 디자인 윈도우
출처: <http://www.spatium.co.kr/notice/content.php?kind=notice&bno=48>
Visual Studio 2010 단축키
C# 2012.06.20 09:14
전체 단축키 표는 아래 URL에서 다운받을 수 있다.
Microsoft에서 제공하는 Visual Studio 2010 단축키 포스터
기본 단축키
F1 : 도움말
F2 : Refactor -> Rename
F3 : 다음 찾기
F4 : 속성창 보기
F5 : 디버그 모드로 실행
Ctrl + F5 : 디버그 없이 실행
F6 : 전체 솔루션 빌드
Shift F6 : 현재 프로젝트만 빌드
F7 : 소스코드 보기
F8 : 다음 위치로 이동(파일에서 찾기 등을 했을 경우 F8 누를때마다 다음 검색결과 위치로 이동)
F9 : breakpoint toggle
F10 : 메서드 콜을 따라가지 않는 라인단위 디버그
F11 : 메서드 콜이 있는 경우 메서드 내부로 이동하는 디버그
F12 : 정의로 이동
소스코드 탐색
F12
정의로 이동(Go to Definition)
Ctrl + "-" 또는 Ctrl + Shift + 8
이전 위치로 이동(Pop Browse Context)
F12로 이동했다가 다시 원래 위치로 돌아가기 위해서 사용한다.
웹브라우저의 Back기능과 유사
Ctrl + Shift + "-"
Ctrl + "-"의 반대.
웹브라우저의 Forward기능과 유사
Shift + F12
특정 변수위에 커서를 두고 Shift + F12를 누르면 동일한 변수명을 가지고 있는 모든 부분을 검색해 준다.
Ctrl + Alt + 방향키
Ctrl + Tab키와 비슷하지만 훨씬 더 편리하다.
단축키를 누르면 오른쪽 상단에 현재 열려있는 파일 목록이 나오고 방향키로 이동하면서 파일을 선택할 수 있다.
Ctrl + Shift + F, Ctrl + Shift + H
파일에서 찾기, 파일에서 바꾸기
F7, Shift + F7
소스코드 보기, 디자인보기
Shift + Alt + Enter
전체화면 toggle
소스코드 정렬
Ctrl + K + D, Ctrl + K + F
현재 파일의 서식(들여쓰기, 내어쓰기, 줄바꿈 등)을 Visuaul Studio의 표준 형태로 정리해 준다.
Ctrl + K + D는 현재 파일의 모든 내용에 대하여 적용되고 Ctrl + K + F는 선택한 텍스트에 적용된다.
Ctrl + M + L
누를때 마다 현재 파일의 코드를 접거나 펼친다.
Ctrl + M + M
누를때 마다 현재 커서가 위치한 부분의 코드를 접거나 펼친다.
소스코드 편집
F2
Refactor -> Rename 명령 수행.
이미 존재하는 변수의 이름을 변경시에는 이렇게 하는 것이 좋다.
Ctrl + Space 또는 Ctrl + J
현재 커서가 위치한 곳에 IntelliSense 목록을 띄운다.
인스턴스 변수 뒤에 "."을 찍으면 나오는 그 팝업을 원할 때 띄울 수 있다.
Ctrl + Shift + Space
패러미터 정보를 출력해 준다.
메서드나 생성자 등의 패러미터를 입력하기 위해 "("를 치는 순간에 나오는 그 팝업을 원할 때 띄울 수 있다.
Shift + Del
현재 커서가 위치한 행을 삭제하고 그 내용은 클립보드에 복사한다. Ctrl X의 대용으로 써도 되지만 한줄을 삭제할 때 더 유용하다.
Ctrl + K + C
현재 커서가 위치한 행, 또는 선택한 텍스트를 주석 처리한다.
Ctrl + K + U
현재 커서가 위치한 행, 또는 선택한 텍스트의 주석처리를 해제한다.
Shift + Alt + 방향키
자유로운 텍스트 선택
Ctrl + K + S, Ctrl + K + X
Code Snippet 팝업을 띄운다. 텍스트를 선택하지 않으면 커서가 위치한 부분에 Code Snippet이 삽입되고 텍스트를 선택한 상태라면 Code Snippet이 선택한 텍스트를 감싸게 된다.
Ctrl + K + X를 누르면 Code Snippet을 상위의 네임스페이스부터 선택할 수 있다.
Ctrl + K + M
아래와 같이 현재 정의되지 않은 메서드를 호출하는 코드를 작성했을때
메서드를 호출하는 부분에 커서를 위치시키고 단축키를 누르면 해당 메서드의 정의를 자동으로 만들어 준다.
출처: <http://kojin777.tistory.com/66>
Shift + Alt + Enter
프로젝트 코드 에디터창을 Full Screen으로 전환
Ctrl + M + M
코드블럭을 열었다 감추었다 할수 있다
단축키의 필요성은 외우기가 귀찮아서,
그렇지 코딩 속도를 높여 줄 수 있는 것임을 명심하자.
출처: <http://onlyican.tistory.com/107>
VISUAL STUDIO .NET 단축키 안내
개발/C# 2011.05.16 10:37
Visual Studio .NET 단축키 안내
자주사용단축키----------------------------------------------------------------------------
1. (블럭부분)Ctrl+K ,C ==>주석처리
(블럭부분)Ctrl+K ,U ==>주석풀기
2. .(점)찍었을때 또는 중간)Ctrl+J ==>IntelliSense(해당함수등 표기)
3. ()괄호안에서 Ctrl+Shift+Space bar ==> 괄호안에 들어갈 형식의 종류나열
4. (Class)위에서 Ctrl+.(점) ==> 해당클래스의 namespace추가(2010ver)
5. Ctrl+F9 ==> 해당지점 break point 설정
Ctrl+F9 ==> 현위치 break point 해제
Ctrl+Shift+F9 ==> 모든break point 설정해
6. F10 ==>단계별 Debuging
F11 ==>단계별 Debuging (함수까지 모두)
<디버그/빌드>-------------------------------------------------------------------------
F5 : 디버그 시작
F9 :디버그 브렉포인트 설정
Ctrl-F9 : 현위치 설정된 브렉포인트 해제
Ctrl-Shift-F9 : 모든 브렉포인트 해
Shift-F5 : 디버그 빠져나오기
Ctrl-F10 : 커서가 있는곳까지 실행
Shift-F11 : 현 함수를 빠져나감.
Shift+Ctrl+B : 전체 빌드(프로젝트가 여러개있을경우 모두 빌드)
Alt+B, C : 해당 프로젝트만 정리.
Alt+B, U : 해당 프로젝트만 빌드.
________________________________________________________________________________________
Ctrl-K, Ctrl-H : 바로가기 설정. ( 작업목록 창에서 확인가능 )
Ctrl-K,K : 북마크 설정 / 해제
Ctrl-K,L : 북마크 모두 해제
Ctrl-K,N : 북마크 다음으로 이동
Ctrl-K,P : 북마크 이전으로 이동
Ctrl-K,C : 선택한 블럭을 전부 코멘트
Ctrl-K,U : 선택한 블럭을 전부 언코멘트(코멘트 해제)
Ctrl-F3 : 현재 단어 찾기
-> F3 : 다음 찾기
Ctrl-F7 : 현 파일만 컴파일 : 현 프로젝트만 빌드
Ctrl-Shift-B : 전체 프로젝트 빌드
Ctrl-F5 : 프로그램 시작
Ctrl-i : 일치하는 글자 연속적으로 찾기
Ctrl+i 를 누르면 하단에 자세히보면, "증분검색" 이라는 텍스트가 나온다.
그러면 그때 찾기 원하는 단어를 입력할때마다 일치하는 위치로 바로바로
이동한다. (좋은기능)
타이핑은 "증분검색" 이라는 텍스트옆에 커서는 없지만 입력이된다.
입력하는 문자를 수정하려면, backspace로, 그만 찾으려면 엔터.
줄넘버 보여주기 : 도구 > 옵션 > 텍스트편집기 > 모든언어 > 자동줄번호 선택하면 됨.
Ctrl+ - (대시문자), Ctrl+Shift+ - :
현재 커서를 기억하는 Ctrl+F3(VS6에서), Ctrl+K,K(VS7에서) 와는 달리
사용자가 별도로 입력을 해주는건 없고, 단지 이전에 커서가 있었던곳으로
위 키를 누를 때마다 이동된다. (shift를 이용하면 역순)
Ctrl-F12 : 커서위치 내용의 선언으로 이동( 즉, 대략 헤더파일 프로토타입으로 이동)
F12 : 커서위치 내용의 정의로 이동( 즉, 대략 CPP파일 구현부로 이동)
Shift+Alt+F12 : 빠른기호찾기 ( 이거 찾기보다 좋더군요. 함수나 define등 아무거나에서 사용)
Alt+F12: 기호찾기. (s+a+f12 비교해볼것)
Ctrl-M, Ctrl-L : 소스파일의 함수헤더만 보이기 (구현부는 감추고) (토글 키)
Ctrl-M, Ctrl-M : 현재 커서가 위치한 함수를 접는다/편다. (토글 키)
#include "파일명" 에서 "파일명" 파일로 바로 직접이동
하고 싶을경우 -> Ctrl-Shift-G
<편집>---------------------------------------------------------------------------
Ctrl-F : 찾기 대화상자
Ctrl-H : 바꾸기 대화상자
Ctrl-Shift-F : 파일들에서 찾기 대화상자
Ctrl-Shift-H : 파일들에서 바꾸기 대화상자
Ctrl-G : 해당 줄로 가기 (별로 필요없음)
Ctrl-K,Ctrl-F : 선택된 영역 자동 인덴트 (VS6의 Alt-F8기능)
Ctrl-] :괄호({,}) 쌍 찾기 : 괄호 앞이나 뒤에서 눌러서 닫거나,
여는 괄호이동
Ctrl-Shift-Spacebar : 함수이름편집중 툴팁으로나오는 함수와매개변수설명이 안나올경우, 강제로 나오게
alt-LButton ->Drag : 원하는 영역의 블럭을 세로로 잡기
Ctrl+Shift+R (키보드 레코딩) :
가끔 연속된 연속기만으로는 부족한경우가 있다.
이럴때, 몇번의 키동작으로 레코딩하여, 이것을 반복하고 싶은경우가있다.
이때 Ctrl+Shift+R 을 누르고, 원하는 동작들을 수행후, 다시 Ctrl+Shift+R을
눌러 종료한다. 이 중간동작을 원하는 위치에서 반복하고 싶다면
Ctrl+Shift+P 를 누른다.
Ctrl+Shift+V (히스토리 붙이기) :
Ctrl + V와는 달리 클립보드에 있는 복사된내용을 돌아가면서 붙여준다.
따로 복사를 해주거나 할 필요는 없다. 그냥 Ctrl+C로 계속 원하는것을
복사하면 된다.
Ctrl-Z : 이전으로 되돌리기
Ctrl-Shift-Z : 되돌렸다, 다시 복구하기
<창관련>-------------------------------------------------------------------------
Shift+Alt+Enter : 전체 창 (토글 됨)
F4 : 속성창 보여준다.
Ctrl+Alt+X : 리소스에디터 툴박스창
Ctrl+Alt+K : 작업목록 창.
비주얼 스튜디오를 쓰다가 단축키를 잊어먹거나 까먹어서 잘 못쓰는 경우가 많아 정리를 해보았다.
단축키 설명
Ctrl + Tab Edit하고 있는 Child Window 간의 이동
Ctrl + F4 현재 Edit하고 있는 Child Window를 닫기
Ctrl + I 문자열 입력 점진적으로 문자열 찾기 (Incremental Search)
Ctrl + F3 현재 커서에 있는 문자열 찾기 fowared (블록 지정 안 해도 됨)
Shift + F3 현재 커서에 있는 문자열 찾기 backward
F3 찾은 문자열에 대한 다음 문자열로 이동 (Next Search)
Ctrl + H 문자열 찾아 바꾸기 (Replace)
Ctrl + Left/Right Arrow 단어 단위로 이동
Ctrl + Delete 또는 Backspace 단어 단위로 삭제
Ctrl + F2 현재 라인에 북마크 지정/해제
F2 지정된 다음 북마크로 이동
Ctrl + Shift + F2 지정된 모든 북마크를 해제
F9 현재 라인에 Breakpoint를 지정/해제
Ctrl + Shift + F9 현재 Edit하고 있는 소스파일에 지정된 모든 Breakpoint 해제
Ctrl + ] 또는 E '{'괄호의 짝을 찾아줌 ('{'에 커서를 놓고 눌러야 함}
Ctrl + J, K #ifdef 와 #endif의 짝을 찾아줌
Ctrl + L 한 라인을 클립보드로 잘라내기 (Cut)
Ctrl + Shift + L 한 라인을 삭제
Alt + Mouse 블록 설정 세로로 블록 설정하기 (마우스로)
Ctrl + Shift + F8 세로로 블록 설정하기 (키보드로), 취소할 때는 Esc키를 눌러야 함
블록 설정 -> Tab 선택된 블록의 문자열을 일괄적으로 들여쓰기(Tab) 적용
블록 설정 -> Shift + Tab 선택된 블록의 문자열을 일괄적으로 내어쓰기 적용
Alt + F8 -> Tab 또는 Shift + Tab 들여쓰기 자동 조정 (Tab:들여쓰기, Shift + Tab : 내어쓰기)
Ctrl + T 현재 커서에 있는 변수/함수에 대한 Type이 Tooltip 힌트 창에 나타남
Ctrl + Alt + T 멤버 변수/함수 목록에 대한 팝업 창이 나타남
Ctrl + Shift + T 공백/콤마/파이프/괄호 등을 기준으로 좌우 문자열을 Swap시킴
Ctrl + Shift + 8 문단기호 표시/감추기 : Tab은 ^, Space는 .으로 표시
Ctrl + D 툴바의 찾기 Editbox로 이동
Ctrl + Up/Down Arrow 커서는 고정시키고 화면만 스크롤 시키기
--------------------------------------------------------------------------------
디버깅에 관련된 단축키 하나 더.
변수이름을 적어 놓고 브래이크 포인터의 위치 여부와 관계 없이 변수의 내용을 추적하는 기능이 Watch Window에 들어 있다.
디버그 모드에서 추가하고픈 변수나 등등 앞에 커서를 위치 시킨후 Shift + F9를 누르면 그냥 바로 추가된다.
Tab 들여쓰기,자동완성
Shift+Tab 내어쓰기
블록 설정 >> Tab 선택된 블록의 문자열을 일괄적으로 들여쓰기(Tab) 적용
블록 설정 >> Shift+Tab 선택된 블록의 문자열을 일괄적으로 내어쓰기 적용
F2 설정된 북마크로 이동
F2 설정된 다음 북마크로 이동
F3 다음 단어 찾기
F4 다음 에러메세지로 이동
F5 Debugging 모드로 작동
F9 현재 라인에 BreakPoint를 설정/해제
F10 Debugging 모드로 작동하되 엔트리 포인트부터 시작
F12 마우스 오른쪽 버튼 눌렀을때 go to definition 단축기
Ctrl+Up/Down Arrow 커서는 고정시키고 화면만 스크롤 시키기
ctrl+*(맨오른쪽 부분) 위에서 F12 눌렀을때 이전화면으로 돌아가기
Ctrl+Left/Right Arrow 단어 단위로 이동
Ctrl+Delete 또는 Backspace 단어 단위로 삭제
Ctrl+Tab Edit하고 있는 Child Window 간의 이동
Ctrl+Space 인텔리센스 출력(멤버목록 팝업창)
Ctrl+F2 북마크 설정
Ctrl+F2 현재 라인에 북마크 지정/해제
Ctrl+F3 현재 커서에 있는 단어로 찾기
Ctrl+F4 현재 Edit하고 있는 Child Window를 닫기
Ctrl+F5 빌드 후 프로그램 실행
Ctrl+F10 Debugging 모드로 작동하되 커서의 위치까지
Ctrl+] 괄호 짝 찾기
Ctrl+] 또는 E {괄호의 짝을 찾아줌 ({에 커서를 놓고 눌러야 함}
Ctrl+A 전체 선택
Ctrl+B 브레이크 포인트 관리 메뉴
Ctrl+D 툴바의 찾기 Editbox로 이동
Ctrl+E 현재 괄호랑 맞는 괄호를 찾아준다.
Ctrl+F 현재 커서에 있는 단어로 찾기
Ctrl+G 라인 바로 가기(GoTo)
Ctrl+H 문자열 찾아 바꾸기 (Replace)
Ctrl+I >> 문자열 입력 점진적으로 문자열 찾기 (Incremental Search)
Ctrl+J, K #ifdef 와 #endif의 짝을 찾아줌
Ctrl+L 한 라인을 클낳링藥?잘라내기 (Cut)
Ctrl+T 현재 커서에 있는 단어의 툴팁정보 보기
Ctrl+U 모두 소문자로
Ctrl+W 클래스 위자드 (MFC 코딩시에만 사용)
Ctrl+Shite+Space 현재 가르키고 있는 함수의 매개변수 보기
Ctrl+Shift+F2 지정된 모든 북마크를 해제
Ctrl+Shift+F3 이전 단어 찾기
Ctrl+Shift+F8 열 블럭(키보드로), 취소할 때는 Esc키를 눌러야 함
Ctrl+Shift+F9 현재 Edit하고 있는 소스파일에 지정된 모든 Breakpoint 해제
Ctrl+Shift+8 문단기호 표시/감추기 : Tab은 ^, Space는 .으로 표시
Ctrl+Shift+L 한 라인을 삭제
Ctrl+Shift+P 매크로 실행
Ctrl+Shift+R 매크로 기록
Ctrl+Shift+T 공백/콤마/파이프/괄호 등을 기준으로 좌우 문자열을 Swap시킴
Ctrl+Shift+U 모두 대문자로
Ctrl+Alt+T 멤버 변수/함수 목록에 대한 팝업 창이 나타남
Alt+MouseMove 컬럼 Selection
Alt+B -> E Clean
Alt+B -> R Rebuild All
Alt+E+I 프로젝트 내의 모든 파일에서 찾기
Alt+G 그 함수가 선언된 파일이나 위치로 고!
Alt+O 헤더와 소스파일을 번갈아 보여줌
Alt+0 WorkSpace 윈도우
Alt+2 output 윈도우
Alt+F7 Project Setting
Alt+F8 들여쓰기 자동 조정
Alt+F9 브레이크포인트 관리
[출처] Visual Studio .NET 단축키 안내|작성자 ivorysom
Ctrl + / : 검색창으로 커서가 간다. 그곳에서 특정 파일 검색을 하는 경우 >of 파일명 을 하게 되면 파일 검색이 된다.
출처: <http://yhn321.tistory.com/104>
Visual Studio 2012 ,2013, 2015 단축키 (shortcut key) 주소
Tools/VisualStudio관련
http://visualstudioshortcuts.com/2012/
출처: <http://enginhak.tistory.com/entry/Visual-Studio-2012-2013-2015-%EB%8B%A8%EC%B6%95%ED%82%A4-shortcut-key-%EC%88%98%EC%A1%B0>
내가 자주 쓰는 비쥬얼 스튜디오 단축키
F12 : 내가 젤 많이 쓴다.... 메소드 찾아가기 ㅋㅋ
Ctrl+k,k : bookmark기능 ,해제
Ctrl+k,n,p : bookmark 찾아가는데 n은 다음 p 는 이전
F5 : debuging 모드 실행이므로 실행이 느리다
ctrl+f5: 릴리즈모드
F9: 그냥 마우스 더블클릭이 더편해서 잘안씀 break point
ctrl+shift+F9 : 모든 break point 해제
ctr+R,M : 메소드 만들기..... 만들 소스 드래그후 만들면 편하다.
alt+shift+F12 : 아주 좋은 기능이다 모든 프로젝트에서 찾는데 마치 acroedit의 file에서 찾기 기능과 유사하다.
근데 shift+f12로도 되는거 같다 이게 더 편한듯?
ctrl+i : ctrl+f도 좋지만 자동완성처럼 오페라나 크롬 파폭처럼 한글자씩 찾을때 유용하다..
blend에서 창 다 지우는거 (안지우면 느리기때문에)
ctrl+shift+w .
shifht+f12 : alt+shift+f12와 같은 기능같은데 아주 좋다 이거 자주 이용해야지 ㅋㅋ
Ctrl+K,Ctrl+K : 코드 정렬해주는거 좋다 소스 정리할때
Ctrl+M,M : Region 을 쓸때 닫고 열고 아주 유용한 단축키이다. 많이 쓸예정
Ctrl+K,S : Surround with 기능으로 try catch나 region 묶을때 유용하다
ctrl+f4 : 탭창을 닫을때 쓴다 그냥 누르고 있으면 다 닫아진다 아주 굿~
Shfit+Alt+Enter 천체 화면 코딩에 집중할때 쓴다.
정말 좋은거 발견~~~~
Shfit+Ctrl+8 : 항상 우리가 정의(F12)로 갔을때 다시 돌아오고 싶을때쓴다.
Shfit+Ctrl+7 : 다시 돌아왔는데 다시 가고 싶을때 쓴다. 신기 신기
visual studio에서 창 다 닫는거 current 창 빼고(단축키가 기복적으로 없어서 설정해주어야함)
Options>Environment>Keyboard에서
File.CloseAllButThis
를 찾아서 ctrl+shift+w로 바꾼다(블랜드랑 같다ㅋㅋ)
한개의 문장 선택법(아주유용하다)
마우스 (해당부분을 더블클릭)
키보드 (CTRL+Shift+화살표키)
Ctrl + "M" + "M"
코드 블록을 열었다 접었다 할 수 있는 단축키 입니다. 혼잡한 코드를 정리해서 보고 싶을 때 유용한 단축 키 입니다.
아래는 코드가 열려있는 화면입니다.
ctrl+f3 대부분 Ctrl+f 해서 찾는데 처음에 ctrl+f3을 해서 f3을 누르면 현재 커서에 있는 것을 찾는다.
Ctrl+K+S Surround with 기능이다 Try~ catch 문 같은것을 편리 하게 묶어준다^^
Ctrl+K+F 라인정렬 으로 인터넷에서 가져온 소스 정렬할때 유용 ㅋ
2012 3.19 추가
Ctrl+Alt+L 솔루션 익스플로러 바로 이동(파일찾을떄 유용) 돌아갈땐 그냥 ctrl+esc
CTRL+[ + S
이건 현재 문서가 어디에 있는 찾도록 해준다.. 이게 디폴트로 있는지 몰라서 계속 익스텐션에 있는걸 썻었는데 ㅠㅠ
Tab 이동할때
Ctrl+ALT PageUP or PageDpwn or Home or END 키로 이동 가능하다 나름 ctrl+esc보다 유용한거 같다?
모든 단축키 : http://msdn.microsoft.com/en-us/library/da5kh0wa.aspx
출처: <http://hackss.tistory.com/entry/%EB%82%B4%EA%B0%80-%EC%9E%90%EC%A3%BC-%EC%93%B0%EB%8A%94-%EB%B9%84%EC%A5%AC%EC%96%BC-%EC%8A%A4%ED%8A%9C%EB%94%94%EC%98%A4-%EB%8B%A8%EC%B6%95%ED%82%A4>
[vs] visual studio 폴딩 접기/펴기 단축키
Posted by RAY.D
2015.05.06 14:58 프로그래밍 도구/Visual Studio
CTRL + M + O will collapse all.
CTRL + M + L will expand all. (in VS 2013 - Toggle All outlining)
CTRL + M + P will expand all and disable outlining.
CTRL + M + M will collapse/expand the current section.
These options are also in the context menu under Outlining.
Right click in editor -> Outlining to find all options. (After disabling outlining, use same steps to enable outlinging.)
'프로그래밍 도구 > Visual Studio' 카테고리의 다른 글
출처: <http://iamadeveloper.tistory.com/151>
2011/08
오라클 2011.08.23 13:14
http://blog.daum.net/ossogood/8435597
출처: <http://blog.daum.net/_blog/BlogTypeView.do?blogid=0LQg3&articleno=8435597&categoryId=0®dt=20110823131438>
Visual Studio .net 책갈피 단축키
2010.06.30 15:15 [ C/ C++ 프로그래밍 ]/[ C/C++ ]
Ctrl + K, Ctrl + K - 책갈피 설정/해제
Ctrl + K, Ctrl + N - 다음 책갈피
Ctrl + K, Ctrl + P - 이전 책갈피
Ctrl + K, Ctrl + L - 책갈피 지우기
[출처] Visual Studio .net 책갈피 단축키|작성자 지노윈
출처: <http://hoidu.tistory.com/entry/Visual-Studio-net-%EC%B1%85%EA%B0%88%ED%94%BC-%EB%8B%A8%EC%B6%95%ED%82%A4>
Visual Studio 2013 꿀 팁 및 단축키(이클립스랑 비교)
이클립스에는 있는데 VS에는 없어서 있었으면 하는 기능 중 실제로 있었는데 내가 몰랐던 것들
1. 한 줄 삭제
이클립스는 ctrl + d / VS는 ctrl + shift + l
2. 한 줄 그대로 복사하여 아래로 붙여넣기(위로 붙여넣기는 모르겠다.)
이클립스는 ctrl + alt + ↓ / VS는 복사하고자 하는 라인에서 영역을 선택하지 않은 상태로 ctrl + c 후 다시 ctrl + c
이클립스에는 없는데 VS에는 있는 기능중 깜짝 놀랄만한 것.
1. 코드가 도구상자에 등록이 되고 도구상자에 있는 코드를 드래그 해서 다시 가져올 수 있음.
코드를 드래그 해서 도구상자에 넣으면 끝. 가져올 때도 일반 Control 가져오듯이 드래그해서 가져오면 됨.
그 외 단축키
1. Code Indent
이클립스는 ctrl + I / VS는 ctrl + k 후 ctrl + D
2. 대응하는 괄호 찾기
이클립스는 ctrl + shift + p / VS는 ctrl + [
3. 대소문자 변환
이클립스는 ctrl + shift + y, ctrl + shitf + x / VS는 ctrl + u , ctrl + shift + u
4. 창분할(단축키는 아님)
[세로창분할]
이클립스는 ctrl + "{" / VS는 창 → 새창 → 창 → 새 세로 탭 그룹
[가로창분할]
이클립스는 ctrl + "_" / VS는 창 → 분할
작성자: Jini 시간: 오전 5:54
이메일로 전송
BlogThis!
Twitter에서 공유
Facebook에서 공유
라벨: Visual Studio
댓글 1개 :
Unknown2015년 12월 25일 오전 1:39
정말 고맙습니다. 저도 같은 생각을 가지고 찾다가 없다고 결론 내릴 뻔 했는데 이 글을 발견했습니다. 그런데 오타가 있네요. 2번에 ctrl + c 후 ctrl + v 인데 c로 되어있습니다.
출처: <http://welcomejini.blogspot.kr/2014/05/visual-studio-2013.html>
Visual Studio 2013 소소한 팁 모음
MARCH 21, 2015 518 WORDS
요즘 Microsoft Virtual Academy 를 통해 제공되는 여러 강의를 듣고 있다. 모든 강의가 영어로 제공되어 있어 아쉽긴 하지만 우린 직접 하는 그림(?)을 보고 따라 할 수 있으니까 만약 관심이 있다면 살펴보는 것도 좋겠다.
C#을 가장 처음 접한 때는 @justinchronicle님이 운영한 .Net MVC Web Frameworks 스터디 였는데 그 경험으로 회사에서도 C#으로 프로젝트를 진행해보는 등 많은 도움이 되었다. 스터디가 프레임워크 위주라서 C# 자체에 대해 너무 피상적으로만 알고 있다는 생각이 들었던 터라 요 얼마간은 제대로 공부해야겠다 마음 먹고 MVA에서 C# 관련 강의를 보고 있다.
C# 개발을 하면서 Visual Studio를 사용해왔긴 했지만 너무 기본적인 기능만 활용하고 있다는 생각이 들어 MVA에 올라온 강의 중 What’s New In Visual Studio 2013 in JumpStart를 잠깐 보게 되었는데 유용한 기능들이 많아 간단하게 정리했다.
VS 테마 변경하기
개발 도구를 사용하다보면 생산성을 높이기 위해서(가독성이나… 기분을 전환하거나ㅎ) 테마를 변경하게 되는 경우가 종종 있다. Visual Studio에서도 Color Theme을 변경할 수 있는 기능이 있다.
Tools > Options 에서 Environment 섹션을 클릭하면 Color Theme을 선택할 수 있는 옵션이 있다. 기본적으로 제공되는 테마는 Black, White, Blue 세가지인데 Visual Studio를 설치하는 과정에서 선택하게 되어 있기 때문에 직접 변경하게 되는 일은 거의 없다.
이 외에 새로운 테마를 사용하고 싶다면 Visual Studio Gallery에서 제공하는 Visual Studio 2013 Color Theme Editor를 활용할 수 있다. 해당 확장을 설치하면 기본적으로 추가적인 테마가 제공되며 또 자신의 취향에 맞는 테마를 쉽게 만들어 낼 수 있다.
다음과 같이 추가된 테마를 확인할 수 있다.
Solarized (Dark)를 적용했다.
행 번호 표시하기
이미 많은 분들이 켜서 사용하고 있는 옵션인데 Tools > Options > Text Editor 에서 활성화 하고 싶은 언어의 General 섹션을 클릭하면 Line Numbers 옵션이 있다.
스크롤바 맵모드 사용하기
Sublime Text에서 제공되는 것과 같은 스크롤바 맵모드를 활용할 수 있다. Tools > Options > Text Editor 에서 활성화 하고 싶은 언어의 Scroll Bars 섹션을 클릭하면 Behavior에서 스크롤 모드를 변경할 수 있다. 여기서 map 모드로 변경하고 적용하면 맵모드를 확인할 수 있다.
활성화 된 스크롤맵에 마우스 커서를 올리면 코드를 바로 확인할 수 있는 Preview Tooltip 도 지원한다.
주석 켜고 끄기
해당 코드를 주석으로 바꾸고 싶으면 영역을 선택하고 Ctrl + K, Ctrl + C 로 주석을 달 수 있다. 반대로 주석을 없에고 싶으면 Ctrl + K, Ctrl + U.
문서 포메팅하기, 들여쓰기 자동 지정하기
VS는 코드 작성할 때 기본적으로 설정된 코딩 컨벤션에 맞게 잘 동작하지만 가끔 애매하게 제대로 되지 않을 때가 있다. 그럴 때 Format Document를 사용할 수 있다. 단축키는 Ctrl + K, Ctrl + D. 문서 전체가 아닌 선택된 영역만 하고 싶다면 Ctrl + K, Ctrl + F.
현재 행을 다른 행으로 이동하기
코드를 작성하다가 코드의 위치를 옮기고 싶다면 복사 붙여넣기를 해도 되지만 간단하게 Alt + 위, 아래 단축키를 사용할 수 있다. 여러 행을 선택하면 한번에 이동도 가능하다.
Peek Definition
C#은 여러 클래스가 많은 파일에 산재되어 있어 직접 작성한 코드라도 해당 위치를 찾을 때 불편한 경우가 종종 있다. 이럴 때 Peek Definition을 활용할 수 있다. 현재 작성된 메소드나 인스턴스, 클래스에서 Alt + F12를 누르면 작은 창으로 해당 코드를 바로 열어볼 수 있다.
열린 작은 창 안에서도 해당 단축키로 계속 탐색이 가능하고 그 자리에서 바로 코드를 수정 및 저장하는 것도 가능하다. 창을 닫으려면ESC를 누르면 된다.
이전에 복사한 내용 붙여넣기
내용을 복사해 붙여넣는 도중에 다른 내용을 복사하면 이전에 가지고 있던 내용을 잃어버리게 된다. 만약 그 이전에 있던 내용을 붙여넣고 싶다면 Ctrl + Shift + V 를 반복해서 입력하면 된다.
Visual Studio는 알아가면 알수록 강력한 기능이 많아 사용하는 재미가 있는 도구인 것 같다. 조만간 나올 VS 2015도 기대되고, 더욱 자유자재로 쓸 수 있도록 부지런히 공부해야겠다.
Share this:
출처: <http://haruair.com/blog/2672>
F3 -- 찾은 문자열에 대한 다음 문자열로 이동 (Next Search)
F2 -- 지정된 다음 북마크로 이동
F9 -- 현재 라인에 Breakpoint를 지정/해제
Alt + 마우스 드래그 -- 세로로 영역 선택
Alt + Mouse 블록 설정 -- 세로로 블록 설정하기 (마우스로)
Alt + F8 -- 인덴트 정리. 범위 선택 후 사용하면 해당 범위를 표준 인덴트로 바꾸어줌.
Shift + F9 -- 디버그 모드에서 해당 변수를 바로 Watch Window에 등록.
Shift + Alt + 커서 -- 이동
Shift + F12 -- 선언으로 이동
Ctrl + Shift + F8 -- 세로로 블록 설정하기 (키보드로), 취소할 때는 Esc키를 눌러야 함
Ctrl + U -- 선택된 영역을 소문자로 바꿈
Ctrl + Shift + U -- 선택된 영역을 대문자로 바꿈
Ctrl + Shift + 8 -- 문단기호 표시/감추기 : Tab은 ^, Space는 .으로 표시
Ctrl + D -- 툴바의 찾기 Editbox로 이동
Ctrl + Up/Down Arrow -- 커서는 고정시키고 화면만 스크롤 시키기
Ctrl + Shift + F9 -- 현재 Edit하고 있는 소스파일에 지정된 모든 Breakpoint 해제
Ctrl + ] -- '{'괄호의 짝을 찾아줌 ('{'에 커서를 놓고 눌러야 함}
Ctrl + J, K -- #ifdef 와 #endif의 짝을 찾아줌
Ctrl + L -- 한 라인을 클립보드로 잘라내기 (Cut)
Ctrl + Shift + L -- 한 라인을 삭제
Ctrl + Shift + F2 -- 지정된 모든 북마크를 해제
Ctrl + Shift + F9 -- 현재 Edit하고 있는 소스파일에 지정된 모든 Breakpoint 해제
Ctrl + ] -- '{' 괄호의 짝을 찾아줌 ('{'에 커서를 놓고 눌러야 함}
Ctrl + J, K -- #ifdef 와 #endif의 짝을 찾아줌
Ctrl + L -- 한 라인을 클립보드로 잘라내기 (Cut)
Ctrl + Shift + L -- 한 라인을 삭제
Ctrl + H -- 문자열 찾아 바꾸기 (Replace)
Ctrl + Left/Right Arrow -- 단어 단위로 이동
Ctrl + Delete 또는 Backspace -- 단어 단위로 삭제
Ctrl + F2 -- 현재 라인에 북마크 지정/해제
Ctrl + Tab -- Edit하고 있는 Child Window 간의 이동
Ctrl + F4 -- 현재 Edit하고 있는 Child Window를 닫기
Ctrl + I -- 문자열 입력 점진적으로 문자열 찾기 (Incremental Search)
Ctrl + F3 -- 현재 커서에 있는 문자열 찾기 fowared(블록 지정 안 해도 됨)
Ctrl + Shift + F3 -- 현재 커서에 있는 문자열 찾기 backward
Ctrl + K , Ctrl + C -- 선택 주석 처리
Ctrl + K , Ctrl + U -- 선택 주석 해제
블록 설정 -> Tab 선택된 블록의 문자열을 일괄적으로 들여쓰기(Tab) 적용
블록 설정 -> Shift + Tab 선택된 블록의 문자열을 일괄적으로 내어쓰기 적용
[빌드]
선택영역 빌드 -- F7(전역)
선택영역 다시빌드 -- Ctrl + F7(전역)
선택영역 정리 -- Ctrl + Shift + F7(전역)
솔루션 빌드 -- Ctrl + B(전역)
솔루션 다시 빌드 -- Ctrl + Shitf + B(전역)
솔루션 정리 -- Ctrl + Alt + B(전역)
[디버그]
다시 시작 -- Ctrl + Shift + F5(전역)
디버깅 중지 -- Shift + F5(전역)
디버깅하지 않고 시작 -- Ctrl + F5(전역)
디스어셈블리 -- Ctrl + Alt + D(전역)
디스어셈블리 설정 해제 -- Ctrl + F11(전역)
레지스터 -- Ctrl + Alt + G(전역)
메모리 1~4 -- Ctrl + Alt + M 후 1~4(전역)
모두중단 -- Ctrl + Alt + Break(전역)
모든중단점 지우기 -- Ctrl + Shift + F9(전역)
스레드 -- Ctrl + Alt + H(전역)
시작 -- F5(전역)
자동 -- Ctrl + Alt + V 후 A(전역)
조사식1~4 -- Ctrl + Alt + W 후 1~4(전역)
지역 -- Ctrl + Alt + V 후 L(전역)
중단점설정 -- Ctrl + F9(전역)
중단점설정 해제 -- F9(전역)
커서까지 실행 -- Ctrl + F10(전역)
코드변경 내용적용 -- Alt + F10(전역)
프로시저 나가기 -- Shift + F11(전역)
프로시저단위 실행 -- F10
한단계씩 코드 실행 -- F11
호출스택 -- Ctrl + Alt + C
[빌드]
도구 상자 -- Ctrl + Alt + X
리소스뷰 -- Ctrl + Shift + E
속성 페이지 -- Shift + F4
솔루션 탐색기 -- Ctrl + Alt + L
웹브라우저 표시 -- Ctrl + Alt + R
클래스뷰 -- Ctrl + Shift + C
선택영역 다시 빌드 -- Ctrl + F7
선택영역 빌드 -- F7
선택영역 정리 -- Ctrl + Shift + F7
솔루션 다시빌드 -- Ctrl + Shift + B
솔루션 빌드 -- Ctrl + B
취소 -- Ctrl + Break
[창]
다음 문서 창 -- Ctrl + F6
도구창 닫기 -- Shift + Esc
문서창 닫기 -- Ctrl + F4
문서창 활성화 -- Esc
이전 문서창 -- Ctrl + Shift + F6
[파일]
기존 항목 추가 -- Shift + Alt + A
모두 저장 -- Ctrl + Shift + S
새프로젝트 -- Ctrl + Shift + N
새항목 추가 -- Ctrl + Shift + A
선택한 항목 저장 -- Ctrl + S
파일 열기 -- Ctrl + O
프로젝트 열기 -- Ctrl + Shift + O
[편집]
끝까지 단어 삭제 -- Ctrl + Del
다음 단어까지 선택 -- Ctrl + Shift + 오른화살표
다음 단어로 -- Ctrl + 오른화살표
다음찾기 선택 -- Ctrl + F3
단어 자동완성 -- Alt + 오른화살표
대문자로 -- Ctrl + Shift + U
뒤로 삭제 -- 백스페이스
멤버 목록 -- Ctrl + J
문서끝까지 선택 -- Ctrl + Shift + End
문서끝으로 -- Ctrl + End
문서시작까지 선택 -- Ctrl + Shift + Home
문서시작으로 -- Ctrl + Home
문자 바꾸기 -- Ctrl + T
바꾸기 -- Ctrl + H
선언으로 이동 -- Ctrl + F12
소문자로 -- Ctrl + U
시작까지 단어 삭제 -- Ctrl + 백스페이스
왼쪽으로 컨트롤 크기 조정 -- Ctrl + Shift + 왼화살표
이동(줄 이동) -- Ctrl + G
이전 찾기 -- Shift + F3
정의로 이동 -- F12
찾기 -- Ctrl + F
찾기 콤보상자로 이동 -- Ctrl + D
출력창의 다음위치로 이동 -- F4
출력창의 이전위치로 이동 -- F3
클립보드링 순환 -- Ctrl + Shift + Ins
파일에서 바꾸기 -- Ctrl + Shift + H
파일에서 찾기 -- Ctrl + Shift + F
현재 단어 선택 -- Ctrl + W
[프로젝트]
새폴더 -- Ctrl + Num1
시작 프로젝트로 설정 -- Ctrl + Num0(전역)
[도구]
옵션 -- Ctrl + Num.(전역)
키보드 사용자 지정 -- Ctrl + Num2(전역)
단축키 정보 더 보기
출처: <http://yowon009.tistory.com/262>
비주얼 스튜디오 단축키 및 주요 기능 정리
TechTips/C_C++ 2012/11/26 15:24 서상욱
- 검색 및 치환 : Ctrl+F, Ctrl+H
파일 검색및치환 : Ctrl+Shift+F, Ctrl+Shift+H
파일 검색 결과는 결과창을 1,2로 구분해서 받을 수 있고, F8,Shift+F8로 결과 내부에서 이동할 수 있다.
- 정규식,와일드카드 작성 법 : 선택후 __EXPRESSION__ Builder로 참조
- 파일로 이동 : Ctrl+Shift+G
include문등에서
- 검색반복, 위로 반복 : F3, Shift+F3
- 검색/치환 실시후 창닫기 : 도구>옵션>환경>찾기바꾸기에서 첫검색후 창숨기기하면 된다.
- 증분검색하기 : Ctrl+I, Ctrl_Shift+I
검색글자를 늘이거나 줄여가면 검색 가능.
백스페이스로 줄이기
- 범위선택한 내용을 창없이 검색 : Ctrl+F3, Ctrl+Shift+F3으로 앞뒤로 이동
- 코드 자동 정렬 : Ctrl+KF
- 상단찾기창 활용 : Ctrl+/
>명령으로 직접 기능 실행도 가능
라인번호로 이동도 가능 <= Ctrl+G
함수명을 검색한후 F9로 함수에 breakpoint설정 가능
- 검색 결과 다르기 보이기 : HKEY_CURRENT_USER\Software\Microsoft\VisualStudio\8.0\Find
Find Result Format에 적절한 파라미터 지정
--------------------------------------------------------------------------------
- 도구의 동작 속도 높이기
도구>옵션>환경>일반에서 애니메이션 효과를 주지 않거나 최소화
- 도구의 색 스키마를 변경하기
http://studiostyles.info 참조
도구>설정가져오기, 내보내기에서 폰트와 컬러 설정을 import/export하는 방식 사용
설정 초기화는 도구>옵션>폰트/색깔에서 기본값사용 선택
- 특별하게 시작하기
로깅 : devenv.exe /log [파일명 옵션]
안전모드 : devenv.exe /safemode
설정초기화 또는 특정 설정 적용 : devenv.exe /ResetSetting [설정파일 옵션]
- 여러 프로젝트를 동시에 열기 : 솔루션 속성에서 여러 프로젝트를 시작하도록 설정
- 임시 프로젝트 만들기 : 도구>옵션>프로젝트및솔루션>만들어질때 새 프로젝트 저장 옵션을 푼다.
- 코드조각 관리/삽입: Ctrl+KB, Ctrl+KX
- 열려진 창들간의 이동 : Alt+F6, Alt+Shift+F6
- 문서창내 탭간 이동 : Ctrl+Shift+F6
- 문서창내 탭 닫기 : Ctrl+F4
- 문서창내 탭들을 드롭다운리스트로 열기 : Ctrl+Alt+Down
- 창 및 문서간 통합 이동 : Ctrl+Tab
- 현재문서를 다른 탭에 동리하게 열기 : 창>새창
동일 파일에 대해서 여러개를 열수 있다.
- 도구상자 다루기 : Ctrl+Alt+X, 모두열기 : *, 모두닫기 : /
- 윈도우 레이아웃 : Design view, Debugging View, Full Screen(Shift+Alt+Enter), File View
- 명령창 : Ctrl+Alt+A, 스튜디오 내에서 특정 기능들을 직접 수행.
alias를 입력하면 단축이름과 기능들 조회가능
- 단축키 : 도구>옵션>환경>키보드
http://go.microsoft.com/FWLink/?Linkid=220115 단축키 포스터
- 명령창 도구 연결 : 도구>외부도구에서 %comspec%을 프로그램명으로 사용
--------------------------------------------------------------------------------
- 코드 정의로 이동 : F12, 우측마우스>정의로이동
- 심볼정의 찾기 : Alt+F12
- 코드 선언으로 이동 : Ctrl+F12
- 참조하는곳 찾기 : Shift+F12
- 돌아오기 : Ctrl+Shift+8
Ctrl+Shift+7 또 다른 항목을 찾아서 이동
- 코드 정의창 보이기 : Ctrl+\D F12를 누른 효과와 동일
- 라인자르기 : Ctrl+L, Shift+Del, Ctrl+X
- 라인지우기 : Ctrl+Shift+L
- 주석달기,해제 : Ctrl+KC, Ctrl+KU
- 라인,단어,글자뒤바꾸기 : Alt+Shift+T, Ctrl+Shift+T, Ctrl+T
- 브레이스간 이동 및 선택 :Ctrl+], Ctrl+Shift+]
- 자동완성 : Ctrl+J, Ctrl+Space, Alt+Right
- 파라미터 정보 보기 : Ctrl+Shift+Space
- 간단한 도움말 보기 : Ctrl+KI
- 수직형 범위 선택 : Alt+Shift+방향키, Alt+좌마우스
- 공백문자 보기.숨기기 : Ctrl+RW
- 현재 아웃라인 기준으로 숨기기 : Ctrl+MM
- 선택한 부분을 숨기기 : Ctrl+MH
- 전체를 숨기기/보이기 : Ctrl+MO, Ctrl+ML
- 속성 창, 속성 페이지 : F4, Shift+F4
- 코드조각 관리, 삽입 : Ctrl+KB, Ctrl+KX
- 작업리스트 : Ctrl+WT
도구>옵션>환경>작업리스트>토큰에서 가능한 토큰 정의
주석에 입력한 내용을 분석해서 관리할 수 있다.
바로가기 설정(Ctrl+KH)해도 이곳에서 확인할 수 있다.
--------------------------------------------------------------------------------
- Break point창 열기 : Ctrl+Alt+B
- 중단점 생성/삭제, 모두 삭제 : F9, Ctrl+Shift+F9
- 모든 Break를 잠시 Enable/Disable 시키기 : Alt+DN
- 실행,디버깅 : Ctrl+F5,F5
- 커서까지 실행 : Ctrl+F10
- Step over : F10
- Step in : F11
- 실행자료 덤프 : 디버깅중 Debug>다른이름으로 덤프 저장으로 저장할 수 있고
이후 불러들여 정보를 확인할 수 있다.
- Quick Watch : Shift+F9
- 클래스뷰 : Ctrl+KV
- 예외처리 뷰 : Ctrl+Alt+E
출처: <http://www.dongwun.com/tc/94>
[비주얼스튜디오2013]단축키 변경하는 법
Programming/DevelopTool2015.01.04 01:11
뷰어
댓글로
이전글
다음글
VS2013을 사용한지 석달이 다 되어가는데 사용할 때마다 불편하게 느꼈던점은 바로 변경된 단축키!!!
특히 빌드(F7)이 Shift+Alt+B로 바뀌어서 더욱 불편하다는 것이다.
우선 비주얼스튜디오 2013을 실행하여 [도구]-[옵션]-[환경탭의 키보드]에 들어갑니다.
여기서 빌드.솔루션 빌드를 찾습니다.(ABC->가나다 순으로 되어있으니 참고하세요~)
이후 아래 전역 우측에 있는 TextBox에 F7을 누르면 자동으로 F7이 삽입됩니다. 이후 할당을 누르고 확인을 누르면 끝!!
출처: <http://citynetc.tistory.com/129>
[C#] .NET 에서 사용하는 단축키 모음
Visual C#
>
Visual C# 포럼
일반 토론
0
로그인하여 투표
F9 현재 라인에 Breakpoint를 지정/해제
Ctrl + Shift + F9 현재 Edit하고 있는 소스파일에 지정된 모든 Breakpoint 해제
Ctrl + ] '{'괄호의 짝을 찾아줌 ('{'에 커서를 놓고 눌러야 함}
Ctrl + J, K #ifdef 와 #endif의 짝을 찾아줌
Ctrl + L 한 라인을 클립보드로 잘라내기 (Cut)
Ctrl + Shift + L 한 라인을 삭제
Alt + Mouse 블록 설정 세로로 블록 설정하기 (마우스로)
Ctrl + Shift + F8 세로로 블록 설정하기 (키보드로), 취소할 때는 Esc키를 눌러야 함
블록 설정 -> Tab 선택된 블록의 문자열을 일괄적으로 들여쓰기(Tab) 적용
블록 설정 -> Shift + Tab 선택된 블록의 문자열을 일괄적으로 내어쓰기 적용
Alt + F8 인덴트 정리. 범위 선택 후 사용하면 해당 범위를 표준 인덴트로 바꾸어줌.
Shift + F9 디버그 모드에서 해당 변수를 바로 Watch Window에 등록.
Ctrl + U 선택된 영역을 소문자로 바꿈
Ctrl + Shift + U 선택된 영역을 대문자로 바꿈
Ctrl + Shift + 8 문단기호 표시/감추기 : Tab은 ^, Space는 .으로 표시
Ctrl + D 툴바의 찾기 Editbox로 이동
Ctrl + Up/Down Arrow 커서는 고정시키고 화면만 스크롤 시키기
Shift + Alt + 커서 이동
Alt + 마우스 드래그 세로로 영역 선택
Shift + F12 선언으로 이동
=== 찾 기 ===
Ctrl +F3 현재커서의 단어 찾기
Ctrl +D 툴바의 찾기 Editbox로 이동
Ctrl + I 문자열 입력 점진적으로 문자열 찾기 (Incremental Search)
Ctrl + Shift + F3 현재 커서에 있는 문자열 찾기 backward
SHIFT + ALT + O 프로젝트에 있는 파일 찾기 ( 비주얼 어시스트)
Alt + M 파일에서 method의 리스트를 보여준다.
Ctrl + ] '{}'괄호, #ifdef, #endif 의 짝을 찾아줌
F3 찾은 문자열에 대한 다음 문자열로 이동 (Next Search)
Ctrl + H 문자열 찾아 바꾸기 (Replace)
=== 이동 관련 ===
CTRL + PGDOWN (or END) 문서 끝
CTRL + PGUP (or HOME) 문서 처음
F12 선언부로 가기
Ctrl + F2 현재 라인에 북마크 지정/해제
F2 지정된 다음 북마크로 이동
Ctrl + Shift + F2 지정된 모든 북마크를 해제
함수간 이동
=== 주석처리 ===
Ctrl+K, Ctrl+C 선택 영역 주석 처리 (.NET 2003, 2005)
Ctrl+K, Ctrl+U 선택 영역 주석 없앰 (.NET 2003, 2005)
=== 아웃라인 ===
Ctrl+M, Ctrl+L 모든 아웃라인 보이기/숨기기 (Edit.ToggleAllOutlining)
Ctrl+M, Ctrl+M 현재 아웃라인 보이기/숨기기 (Edit.ToggleOutliningExpansion)
Ctrl+M, Ctrl+H 선택영역 아웃라인 지정(Edit.HideSelection)
Ctrl+M, Ctrl+U 현재 아웃라인 삭제 (Edit.StopHidingCurre
Ctrl+M, Ctrl+P 모든 아웃라인 삭제(Edit.StopOutlining Text Editor)
=== 기 타 ===
ALT + F7 프로젝트 속성
Shift+Alt+Enter : 전체화면 토글
Ctrl + Shift + F9 현재 Edit하고 있는 소스파일에 지정된 모든 Breakpoint 해제
디버그 모드에서 Watch Window에서 추가하고픈 변수나 등등 앞에 커서를 위치 시킨후 Shift + F9
☆☆ Studio 단축키 ☆☆
♣ 일반 단축키
- 모두 저장 : Ctrl + Shift + S
- 문서창 닫기 : Ctrl + F4
- 다음 문서 : Ctrl + F6, 이전 문서 : Ctrl + Shift + F6
- 다음 도구 : Alt + F6
- 들여 쓰기 : Teb, 내어 쓰기 : Shift + Teb
- 주석 달기 : Ctrl + E + C, 주석 해제 : Ctrl + E + U
- 파일에서 찾기 : Ctrl + Shift + F, 중단 : Alt + F3, S
- 찾기 이전으로 : Ctrl + F3, 다음으로 : Shift + F3
- 증분검색 정방향 : Ctrl + I, 역방향 : Ctrl + Shift + I
- 문서 끝 : Ctrl + End, 시작 : Ctrl + Home, 행 이동 : Ctrl + G
- 자동 줄바꿈 : Ctrl + E, W
- 공백 보기 : Ctrl + E, S, 가로 공백 삭제 : Ctrl + E, \
- #region 펼치기 & 접기 : Ctrl + M, M
- 클립보드에 복사 : Ctrl + Shift + Num
- 클립보드링 순환 : Ctrl + Shift + Insert
♣ 디버그시 단축키
- 직접실행창 표시 : Ctrl + Alt + I
- 모든 중단점 지우기 : Ctrl + Shift + F9
- 중단점 추가 : Alt + F9
- 중단점 설정/해지 : F9
- 프로그램에서 사용하는 모든 모듈 보기 : Ctrl + Alt + U
- 간략한 조사식 : Ctrl + Alt + Q, Shift + F9
- 디버그 다시 시작 : Ctrl + Shift + F5
- 디버그 커서까지 실행 : Ctrl + F10
- 프로시져 단위 디버그 : F10
- 한단계씩 디버그 : F11
- 프로시져 나가기 : Shift + F11
- 디버깅 중지 : Shift + F5
- 디버그 커서까지 실행 : Ctrl + F10
- 디스어셈 플리 설정/해제 : Ctrl + F11
- 디버그 조사식 1,2,3,4 : Ctrl + Alt + W, 1, 2, 3, 4
- 디버그 하지 않고 시작 : Ctrl + F5
♣ DataBase 단축키
- 데이터베이스 선택영역 실행 : Ctrl + R, Ctrl + D
- 데이터 베이스 한 단계씩 실행 : Ctrl + D, Ctrl + S
- SQL 선택영역 실행 : Ctrl + R
♣ 도구창
- 책갈피 창 : Ctrl + W, B
- 책갈피 지정 : Ctrl + B, T
- 책갈피 이전 : Ctrl + B, P -- 다음 : Ctrl + B, N
- 모든 책갈피 지우기 : Ctrl + B, C
- 매크로 창 : Alt + F8
- 매크로 기록 : Shift + Ctrl + R
출처: <https://social.msdn.microsoft.com/Forums/vstudio/ko-KR/f1ada252-f19e-4e72-a945-2731c1e84627/c-net-?forum=visualcsharpko>
[C#]Visual Studio 단축키
Posted on 2015년 6월 17일 by kaus
Ctrl-K, Ctrl-H : 바로가기 설정. ( 작업목록 창에서 확인가능 )
Ctrl-K,K : 북마크 설정 / 해제
Ctrl-K,L : 북마크 모두 해제
Ctrl-K,N : 북마크 다음으로 이동
Ctrl-K,P : 북마크 이전으로 이동
Ctrl-K,C : 선택한 블럭을 전부 코멘트
Ctrl-K,U : 선택한 블럭을 전부 언코멘트(코멘트 해제)
Ctrl-F3 : 현재 단어 찾기
-> F3 : 다음 찾기
Ctrl-F7 : 현 파일만 컴파일
: 현 프로젝트만 빌드
Ctrl-Shift-B : 전체 프로젝트 빌드
Ctrl-F5 : 프로그램 시작
Ctrl-i : 일치하는 글자 연속적으로 찾기
Ctrl+i 를 누르면 하단에 자세히보면, “증분검색” 이라는 텍스트가 나온다.
그러면 그때 찾기 원하는 단어를 입력할때마다 일치하는 위치로 바로바로
이동한다. (좋은기능)
타이핑은 “증분검색” 이라는 텍스트옆에 커서는 없지만 입력이된다.
입력하는 문자를 수정하려면, backspace로, 그만 찾으려면 엔터.
줄넘버 보여주기 : 도구 > 옵션 > 텍스트편집기 > 모든언어 > 자동줄번호 선택하면 됨.
Ctrl+ – (대시문자), Ctrl+Shift+ – :
현재 커서를 기억하는 Ctrl+F3(VS6에서), Ctrl+K,K(VS7에서) 와는 달리
사용자가 별도로 입력을 해주는건 없고, 단지 이전에 커서가 있었던곳으로
위 키를 누를 때마다 이동된다. (shift를 이용하면 역순)
Ctrl-F12 : 커서위치 내용의 선언으로 이동( 즉, 대략 헤더파일 프로토타입으로 이동)
F12 : 커서위치 내용의 정의로 이동( 즉, 대략 CPP파일 구현부로 이동)
Shift+Alt+F12 : 빠른기호찾기 ( 이거 찾기보다 좋더군요. 함수나 define등 아무거나에서 사용)
F12: 기호찾기. (s+a+f12 비교해볼것)
Ctrl-M, Ctrl-L : 소스파일의 함수헤더만 보이기 (구현부는 감추고) (토글 키)
Ctrl-M, Ctrl-M : 현재 커서가 위치한 함수를 접는다/편다. (토글 키)
#include “파일명” 에서 “파일명” 파일로 바로 직접이동
하고 싶을경우 -> Ctrl-Shift-G
<편집>—————————————————————————
Ctrl-F : 찾기 대화상자
Ctrl-H : 바꾸기 대화상자
Ctrl-Shift-F : 파일들에서 찾기 대화상자
Ctrl-Shift-H : 파일들에서 바꾸기 대화상자
Ctrl-G : 해당 줄로 가기 (별로 필요없음)
Ctrl-K,Ctrl-F : 선택된 영역 자동 인덴트 (VS6의 Alt-F8기능)
Ctrl-] :괄호({,}) 쌍 찾기 : 괄호 앞이나 뒤에서 눌러서 닫거나,
여는 괄호이동
Ctrl-Shift-Spacebar : 함수이름편집중 툴팁으로나오는 함수와매개변수설명이 안나올경우, 강제로 나오게
alt-LButton ->Drag : 원하는 영역의 블럭을 세로로 잡기
Ctrl+Shift+R (키보드 레코딩) :
가끔 연속된 연속기만으로는 부족한경우가 있다.
이럴때, 몇번의 키동작으로 레코딩하여, 이것을 반복하고 싶은경우가있다.
이때 Ctrl+Shift+R 을 누르고, 원하는 동작들을 수행후, 다시 Ctrl+Shift+R을
눌러 종료한다. 이 중간동작을 원하는 위치에서 반복하고 싶다면
Ctrl+Shift+P 를 누른다.
Ctrl+Shift+V (히스토리 붙이기) :
Ctrl + V와는 달리 클립보드에 있는 복사된내용을 돌아가면서 붙여준다.
따로 복사를 해주거나 할 필요는 없다. 그냥 Ctrl+C로 계속 원하는것을
복사하면 된다.
Ctrl-Z : 이전으로 되돌리기
Ctrl-Shift-Z : 되돌렸다, 다시 복구하기
<디버그/빌드>————————————————————————-
F5 : 디버그 시작
F9 :디버그 브렉포인트 설정
Ctrl-F9 : 현위치 설정된 브렉포인트 해제
Ctrl-Shift-F9 : 모든 브렉포인트 해
Shift-F5 : 디버그 빠져나오기
Ctrl-F10 : 커서가 있는곳까지 실행
Shift-F11 : 현 함수를 빠져나감.
Shift+Ctrl+B : 전체 빌드(프로젝트가 여러개있을경우 모두 빌드)
Alt+B, C : 해당 프로젝트만 정리.
Alt+B, U : 해당 프로젝트만 빌드.
<창관련>————————————————————————-
Shift+Alt+Enter : 전체 창 (토글 됨)
F4 : 속성창 보여준다.
Ctrl+Alt+X : 리소스에디터 툴박스창
Ctrl+Alt+K : 작업목록 창.
비주얼 스튜디오를 쓰다가 단축키를 잊어먹거나 까먹어서 잘 못쓰는 경우가 많아 정리를 해보았다.
출처: <http://madebykaus.com/?p=783>
Course/ASP.NET with C#
Visual Studio 단축키
<주석>-------------------------------------------------------------------
Ctrl+K, Ctrl+C 선택 영역 주석 처리 (.NET 2003, 2005)
Ctrl+K, Ctrl+U 선택 영역 주석 없앰 (.NET 2003, 2005)
<이동>------------------------------------------------------------------------------
Ctrl + F2 현재 라인에 북마크 지정/해제
F2 지정된 다음 북마크로 이동
Ctrl + Shift + F2 지정된 모든 북마크를 해제
Ctrl-K, Ctrl-H 바로가기 설정. ( 작업목록 창에서 확인가능 )
Ctrl-K,K 북마크 설정 / 해제
Ctrl-K,L 북마크 모두 해제
Ctrl-K,N 북마크 다음으로 이동
Ctrl-K,P 북마크 이전으로 이동
Ctrl-K,C 선택한 블럭을 전부 코멘트
Ctrl-K,U 선택한 블럭을 전부 언코멘트(코멘트 해제)
Ctrl + ] 또는 E {괄호의 짝을 찾아줌
Ctrl + J, K #ifdef 와 #endif의 짝을 찾아줌
Ctrl+ -, Ctrl+Shift+ -
현재 커서를 기억하는 Ctrl+F3(VS6에서), Ctrl+K,K(VS7에서) 와는 달리 사용자가 별도로 입력을 해주는건 없고, 단지 이전에 커서가 있었던곳으로 위 키를 누를 때마다 이동된다. (shift를 이용하면 역순)
Ctrl-F12 커서위치 내용의 선언(.h)으로 이동
F12 커서위치 내용의 정의(.cpp)로 이동
Shift+Alt+F12 빠른기호찾기
Ctrl-Shift-G #include "파일명" 파일로 바로 직접이동
F8 After a build failure hit
Shift+F8 거꾸로
Ctrl + D 툴바의 찾기 Editbox로 이동
<편집>------------------------------------------------------------------------------
Ctrl-F 찾기 대화상자
Ctrl-H 바꾸기 대화상자
Ctrl-Shift-F 파일들에서 찾기 대화상자
Ctrl-Shift-H 파일들에서 바꾸기 대화상자
Ctrl-G 해당 줄로 가기 (별로 필요없음)
Ctrl-K,Ctrl-F 선택된 영역 자동 인덴트 (VS6의 Alt-F8기능)
Ctrl-Shift-Spacebar 함수와매개변수설명이 안나올경우, 강제로 나오게
Ctrl+Alt+T
Ctrl+Spacebar 멤버목록 팝업창이 나타납니다
Ctrl+Shift+R (키보드 레코딩)
가끔 연속된 연속기만으로는 부족한경우가 있다.
이때 Ctrl+Shift+R 을 누르고, 원하는 동작들을 수행후,
다시 Ctrl+Shift+R을 눌러 종료한다.
이 중간동작을 원하는 위치에서 반복하고 싶다면
Ctrl+Shift+P 를 누른다.
Ctrl+Shift+V (히스토리 붙이기)
Ctrl-Z 이전으로 되돌리기
Ctrl-Shift-Z 되돌렸다, 다시 복구하기
Ctrl + I 문자열 입력, 점진적으로 문자열 찾기
Ctrl + F3 현재 커서에 있는 문자열 찾기
Ctrl+Shift+F3 거꾸로 찾기
F3 찾은 문자열에 대한 다음 문자열 (Next Search)
Ctrl + H 문자열 찾아 바꾸기 (Replace)
Ctrl + Left/Right 단어 단위로 이동
Ctrl+[Delete|Backspace] 단어 단위로 삭제
Ctrl + L 한 라인을 클립보드로 잘라내기
Ctrl + Shift + L 한 라인을 삭제
Alt + Mouse 세로로 블록 설정하기 (마우스로)
Ctrl + Shift + F8 세로로 블록 설정하기 (키보드로),
취소할 때는 Esc키를 눌러야 함
블록설정>>Tab 선택된 블록의 문자열을 일괄적으로 들여쓰기(Tab)
블록설정>>Shift + Tab선택된 블록의 문자열을 일괄적으로 내어쓰기
Alt+F8>> [Tab|Shift + Tab]
들여쓰기 자동 조정
Ctrl + T 현재 커서에 있는 변수/함수에 대한 Type이
Tooltip 힌트 창에 나타남
Ctrl + Alt + T 멤버 변수/함수 목록에 대한 팝업 창이 나타남
Ctrl + Shift + T 공백/콤마/파이프/괄호 등을 기준으로
좌우 문자열을 Swap시킴
Ctrl + Shift + 8 문단기호 표시/감추기 :
Tab은 ^, Space는 .으로 표시
Ctrl + D 툴바의 찾기 Editbox로 이동
Ctrl + Up/Down 커서는 고정시키고 화면만 스크롤 시키기
CTRL+SHIFT+T 커서 위치의 단어와 앞 단어가 서로 교체
ALT+SHIFT+T 커서 위치의 한줄과 윗줄이 서로 교환
Ctrl + Shift + U 소문자가 대문자로 둔갑.
Ctrl + U 대문자를 소문자로 변경
Ctrl + Shift + F8 블럭설정
Ctrl + C, C That copies the current line.
Ctrl+K, Ctrl+C Automatically commented.
Ctrl+K, Ctrl+U Uncommented.
<디버그/빌드>-----------------------------------------------------------------------
F5 디버그 시작
F9 디버그 브렉포인트 지정/해제
Ctrl-F9 현위치 설정된 브렉포인트 해제
Ctrl-Shift-F9 현재 소스파일에 지정된 모든 Breakpoint 해제
Shift-F5 디버그 빠져나오기
Ctrl-F10 커서가 있는곳까지 실행
Shift-F11 현 함수를 빠져나감.
Shift+Ctrl+B 전체 빌드(프로젝트가 여러개있을경우 모두 빌드)
Alt+B, C 해당 프로젝트만 정리.
Alt+B, U 해당 프로젝트만 빌드.
Ctrl-F7 현 파일만 컴파일 : 현 프로젝트만 빌드
Ctrl-F5 프로그램 시작
Shift + F9 디버그 모드에서 추가하고픈 변수나 등등
앞에 커서를 위치 시킨후 Shift+F9를 누르면
Watch Window에 자동으로 추가.
<창관련>----------------------------------------------------------------------------
Shift+Alt+Enter 전체 창 (토글 됨)
F4 속성창 보여준다.
Ctrl+Alt+X 리소스에디터 툴박스창
Ctrl+Alt+K 작업목록 창.
Ctrl + Tab Edit하고 있는 Child Window 간의 이동
Ctrl + F4 현재 Edit하고 있는 Child Window를 닫기
Ctrl-M, Ctrl-L 소스파일의 함수헤더만 보이기 (구현부는 감추고)
Ctrl-M, Ctrl-M 현재 커서가 위치한 함수를 접는다/편다. (토글 키)
Ctrl+R, Ctrl+R Word Wrap
Ctrl+M+L 편집.전체개요표시숨기기
Ctrl+M+H 편집.선택영역숨기기
Ctrl+M+U 편집.현재숨기기중지
Alt + F7 Project Setting
출처: <http://iberis.tistory.com/5>
Failed to start VM "MobyLinuxVM": 'MobyLinuxVM'을(를) 시작하지 못했습니다.
하이퍼바이저가 실행되고 있지 않아 가상 컴퓨터 'MobyLinuxVM'을(를) 시작할 수 없습니다.
'MobyLinuxVM'을(를) 시작하지 못했습니다. (가상 컴퓨터 ID 4CA0BF1A-BC1F-44F4-B05D-2F83F493AE75)
하이퍼바이저가 실행되고 있지 않아 가상 컴퓨터 'MobyLinuxVM'을(를) 시작하지 못했습니다. (가상 컴퓨터 ID 4CA0BF1A-BC1F-44F4-B05D-2F83F493AE75)
다음 조치를 통해 문제를 해결할 수 있습니다.
1) 물리적 컴퓨터의 프로세서에 지원되는 하드웨어 지원 가상화 버전이 있는지 검증합니다.
2) 물리적 컴퓨터의 BIOS에서 하드웨어 지원 가상화 및 하드웨어 지원 데이터 실행 보호를 사용하도록 설정했는지 검증합니다. (이 설정을 사용하기 위해 BIOS를 편집하는 경우 물리적 컴퓨터의 전원을 껐다가 다시 켜야 합니다. 물리적 컴퓨터를 초기화하는 것으로는 충분하지 않습니다.)
3) 부팅 구성 데이터 저장소를 변경한 경우에는 하이퍼바이저가 자동으로 시작되도록 구성되어 있는지 변경 내용을 검토합니다.
위치: Docker.Core.Pipe.NamedPipeClient.TrySend(String action, Object[] parameters)
위치: Docker.Core.Pipe.NamedPipeClient.Send(String action, Object[] parameters)
위치: Docker.Core.Backend.BackendClient.Start(Settings settings)
위치: Docker.Actions.DoStart(Settings settings, Boolean showWelcomeWindow)
위치: Docker.Core.TaskQueue.<.ctor>b__16_0()
안녕하세요 Joe HA진행자님:)
의미있는 프로젝트를 텀블벅에서 열어주셔서 감사합니다.
보다 원활한 후원 성사를 위하여 다음과 같은 사항들을 제안드리오니 참고하시어 수정 및 보완해주시기 바랍니다.
1. 스토리 구성 제안드립니다
현재 작성해주신 스토리는 문단 구분이 되어 있지 않아 가독성이 다소 떨어지기 때문에 이탈률이 높아질 위험이 있습니다. 중요하거나 사람들의 눈길을 끄는 핵심 파트별로 구성을 좀 더 임팩트있게 구성해주시기 바랍니다.
보통 아래의 구성으로 프로젝트를 작성해주십니다. 참고해주세요.
a) 무엇을 만드는지 소개
b) 창작자 소개
c) 펀딩목적 소개 - 이번 프로젝트의 펀딩 목적을 명확하게 설명 부탁드립니다. 프로젝트를 통한 후원금이 어디에 쓰이는지에 대해 설명주시면 됩니다.
d) 리워드 소개- 충실하게 이미지를 업로드한 프로젝트들이 그렇지 않은 프로젝트들에 비해 성공률이 높답니다.
e) 창작자 SNS 링크 연결
2. 본문에 활용된 이미지 확인부탁드립니다
본문에 올려주신 소녀상 이미지는 소녀상 작가님과 협의가 되지 않고 사용해주신 경우 무단 게재로 문제의 소지가 있으니 확인 부탁드립니다. 또한, 노무현 대통령 사진의 경우에도 오해의 소지가 있을 수 있으니 사용을 자제해 주시길 부탁드립니다.
위의 내용 확인 후에 수정하여 재검토부탁드립니다.
고맙습니다.
우현정 드림
tumblbug, Inc. Staff, Customer Team
출처: <https://mail.google.com/mail/u/0/#inbox/1560396d90a1bd29>
087
/
/
2020. 2. 14. 08:46
반응형
반응형




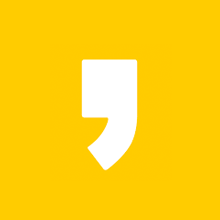
최근댓글