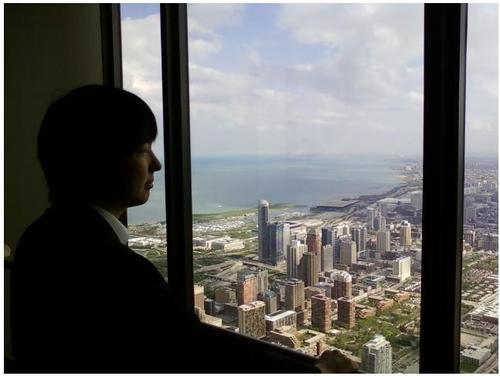
HAJUNHOJun 20. 2019
https://ioswift.tistory.com/12?category=788259 에서만 업데이트 합니다.
xcode 단축키
deprecated
byHAJUNHOSep 07. 2018
⏎: Enter Key
⌘: Command Key
⌥ 혹은 @ : Alt/Option key
^ : Control key
⇧ : Shift key
⇢ / ⇠ : 우측 화살표키 / 좌측 화살표키
cmd : Command key
(키) : ()안의 키를 해도 되고 안해도 되고.
1. 찾기
단어 선택 방법 : touchPAD 더블 클릭, 혹은 ⌥⇢ / ⇠ 가 단어 이동이니 ⇧ 를 함께 눌러서 이동하면 단어 선택
⌘, 눌러서 Key Bindings 탭 열고 select word 로 찾으면 키가 없다. @W는 거의 안쓰니 해당 키(⌥ w)로 등록해서 쓰면 편하다. -> 업뎃이후 컨트롤 옵션 E 에 지정.
이렇게 키 단어를 선택한 후 ⌘E 하면 ,선택된 단어를 find 창에 복사
⌘⌥E 하면, 바로 찾기 실행
- ⌘F 혹은 // 찾기
- ⌘⇧F // 전역 찾기
- ⌘G //다음
- ⌘⇧G //이전
- ⌘⌥⇧F //바꾸기
- ⌘' //다음 이슈로, 이전 이슈는 ⇧까지 함께 누름
위의 것들도 유용하지만,
⌘^E 로 해당 파일 내 단어 수정을 열면, highlight 가 진하게 되어서 좋다. 단어를 바꾸는 것은 Refactor메뉴의 Rename 을 쓰기 때문에 사실상 이 키는 하일라이트 할 때 빼고 쓸 일이 많지는 않다.
.h / .m 전환하던 ⌘^↑ 의 경우 swift에서는 interface를 한눈에 볼 수 있어서 Ctrl + 6 보다 더 편하다.
2. Window 선택
⌘1~9 : Left panel navigating
⌘⌥1~2 : Right panel navigating
⌘⇧0 : API 문서
⌘⇧2 : 연결된 장치 목록
⌘⇧1 : welcome to xcode 열기
⌘~: project 전환
3. File 선택
⌃1 : Recents Files, Callee 찾을 때도 씀
⌃2 / ^3 : show previous / next history
^4 : 프로젝트 선택
^5 : 같은 그룹 내 파일 선택
^6 : 클래스 내 속성, func 검색
⌘⇧O : 파일 이름으로 열기
⌘⇧J : 이 후 한 해당 project navigator에 띄우기
4. 창 최대화
⌘⏎ - Assistance Editor 끄고 메인 Editor 최대화
⌘0 - 네이게이터 날리고,
⌘⌥0 - 유티리티 에어리아 날리고,
⌘⇧T - 상단 툴박스 날리고,
⌘⌥D 로 하단 dock까지 날리고
⌘⇧Y - 디버깅 에어리아도 날린다.
⌘^F - 전체창으로 변경하면 상단 메뉴도 없어진다.
- 스토리보딩(ㅋ), 혹은 코딩에 좀 더 집중 할 수 있다.
⌘(⇧) + / - Zoom + / Zoom - 창 최대화와 함께 잘 쓰게 된다.
⌘⇧C - console 창 띄우기, watch variable 창 단축키는 없다. - 트랙패드로 ㅠㅠ
5. TAB & Assistance Editor 관련...
⌘⌥⏎ 보조창 열기/닫기
⌘⌥< 해당 보조창에 선택한 소스 띄우기
해당 파일로 새 탭 띄우기 ⌘T
탭 닫을 때는 ⌘W
탭 이동은 ⌘⇧| (엔터키 위에 \와 함께있는 or 연산자, 탭이 있어야 동작함)
탭 바로 이동은 ⌘⇧[ or ]
혹은 ⌘J 와 함께 ⌘⇢⇠ 그리고 Assistance Editor 이동은 ⇢⇠
⌘⇧w :탭 한방에 닫기
⌘⌥⇧Z 어시스턴스 에디터 한번에 닫기
6. 빌드관련
⌘R 실행
⌘⇧C 콘솔창 띄우기(아래)
⌘⇧D 디버그창 띄우기(좌측)
⌘. 중지
⌘⇧K 클린
⌘⌥C 커밋
⌘Y 브레이크 포인트 일괄 정지
⌘8 브레이크 포인트 삭제를 위해 네이게이터로 이동
Build configuration
⌘⇧,
- 비쥬얼 스튜디오와 메카니즘이 좀 다르다. 디버그 버전과 빌드 버전에서 include되는 헤더와 라이브러리가 빌드 버전별로 지정되는 비쥬얼 스튜디오와 다르다. Xcode가 더 좋을 수도 있지만 큰 프로젝트 할 때는 구분되어 있는게 더 좋다. 보안이나 디버깅 관련 라이브러리를 따로 넣을 수 있으니... 특히 보안 때문에 Visual Studio 메카니즘이 더 낫다.
그 외는 기본키가 불편해 대부분 커스터마이징해서 따로 안 쓰겠음.(예를들어 Stmp over는 걍 F6에 할당함)
7 빠른 수정
ESC Code snippet show/hide
⌘⇧L Code snippet 뭉치
⌘⇧M asset 목록 바로 띄우기(media)
⌘⌃ ⇠ or ⇢ : cursor moving to edit point previously / next
⌘⌥[ or ] 해당 줄의 코드 상/하 옮기기
⌘L 해당 라인으로 바로 이동
[ or ] 해당 줄의 코드 들여/내어 쓰기
^K 현재 커서부터 줄 끝까지 한줄 삭제
^Y 지운 내용 다시 붙여넣기(여러번 가능)
⌘/ 주석 처리/해제
⌘⇧/ 모듈 주석 달기
⌘⌥ / 해당 프로퍼티/매서드/클래스 등의 바로 위에 주석 달기(doc comment)
⌘^⇧/ Quick Reference ⌘⇧0로 API 창을 새로 뛰우는 것 보다 가볍다.
⌘L 이 line # 로 이동하며 선택도 함께 해주기 때문에 한줄 지울 때 유용하다.
그리고
스토리 보딩 할 때는 다음 두 조합이 위젯을 find 창으로 바로 이동
⌘⌃⌥2 혹은
⌘⌥L <- 이걸 더 많이 씀. 해당 창 숨겼다 펼쳤다 가 ⌥⌘0이니까
- 사실 스니핏은 커스터 마이징해서 썼는데, 다른 사람 컴에서 하는 경우도 많아서 걍 기본 키 바이딩 그대로 쓰게 된다. 한글 전환이랑 스포트라이트를 바꿔서 수년을 써서 습관이 되니, 다른 사람 컴에서 코딩하거나 협업할 때 아예 고쳐지질 않더라.
formatting
⌘A 로 전체 선택 후 ⌃I <- 아이
- vim 에서 무쟈게 자주쓰는 gg=G 와 같은 기능. Eclipse는 그렇게 많이 썼는데 생각이 안나네. 정말 기록이 기억은 지배하는 것인가 ㅋㅋ 얼마전에 후임이 맥 쓰다가 인터넷에서 안 찾아지는 shortcut 기능을 묻길래 모른다고 했는데 막상 가서 눌러보니 되는... 손이 기억을 지배한다가 맞겠다.
Menu Command Shortcuts (By Menu)
developer.apple.com




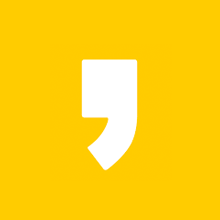


최근댓글